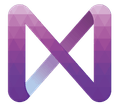【ユーザーガイド】トレーニング
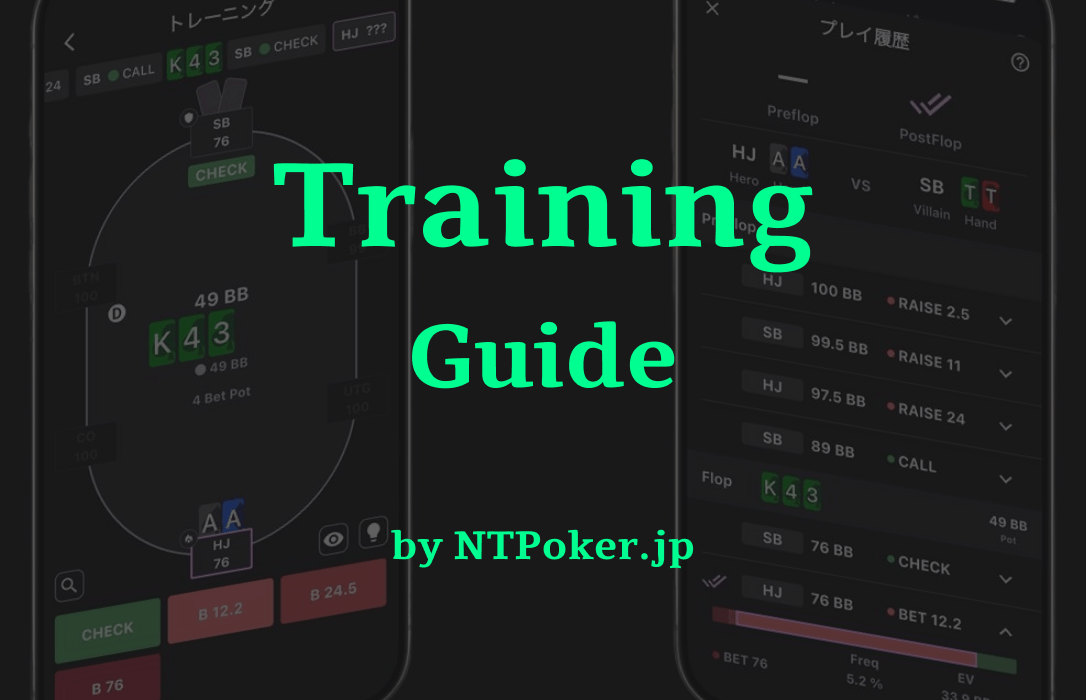
この機能では、GTO戦略と対戦することができます。GTOについての学習方法がわからない方や、座学よりも実際のプレイを通じてポーカーを学びたい方にとって、最適な機能です。
設定画面
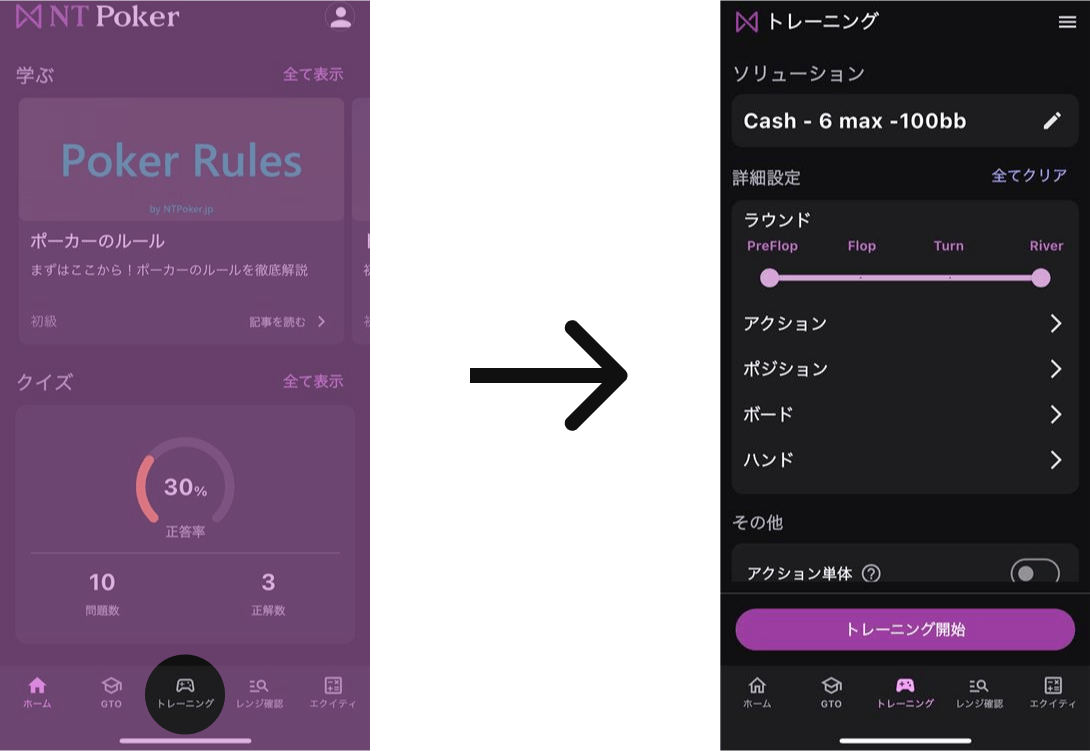
ユーザーは自身のトレーニングニーズに応じて、トレーニングを行う条件を任意に設定することができます。
ソリューション
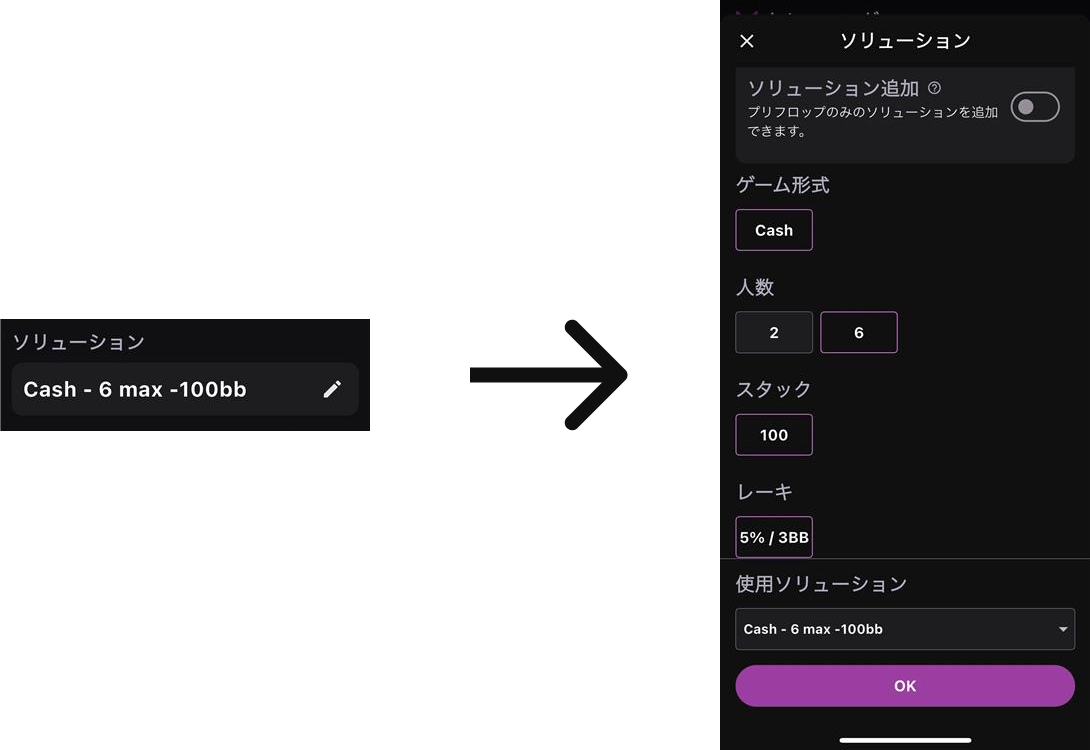
トレーニングを実際に行うソリューションを選択することができます。ソリューションは、ゲーム形式、プレイヤーの人数、スタック、レーキによって決定され、ポーカーを行う上でのゲームの条件に基づいて決定されるデータセットを示します。
ソリューション追加

ソリューション追加ボタンをONにすると、プリフロップのみの情報を持つソリューションを使用ソリューションから選択できるようになります。
プリフロップはダウンロードすることや、好みのレンジにカスタムすることができるため、ユーザーによって編集されたレンジでトレーニングをすることができます。プリフロップについてはこちら
使用ソリューション

ソリューション追加ボタンをONにした場合のみ有効な機能です。
現在選択されている条件に基づいたソリューションの一覧が表示されます。一覧の中から任意のソリューションを選択することで、そのソリューションのトレーニングを行うことができます。
プリフロップのみのソリューションを選択しトレーニングを行った場合、プリフロップ終了時にトレーニングは終了します。
詳細設定
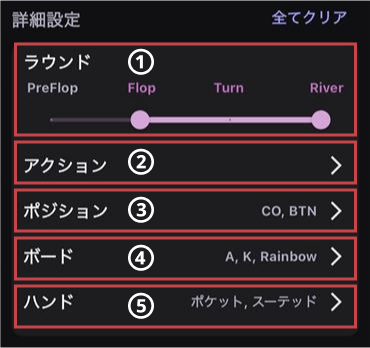
トレーニングの詳細設定画面では、プレイスタイルや目的に合わせて細かくカスタマイズすることが可能です。複数の設定項目が選択され、それらが競合する場合、画面上部の設定項目が優先されます。
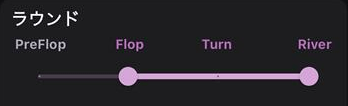
トレーニングを行うラウンドを指定する�ことができます。ラウンドの選択は単体、または連続する複数のラウンドを選択することができます。
プリフロップのみのソリューションを選択した場合、ラウンドの指定はプリフロップで固定されます。フロップ以降も含まれているソリューションを選択することで、ラウンドの固定を解除することができます。
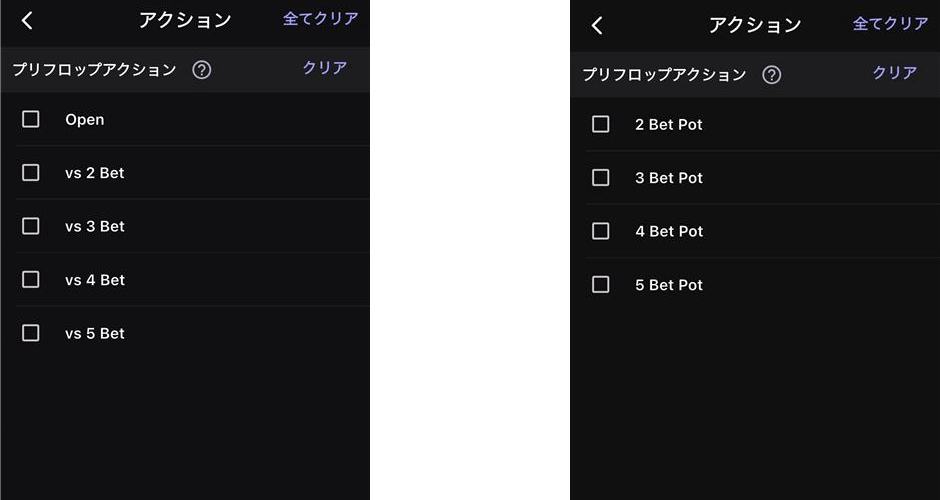
プリフロップの状況を選択することができます。トレーニング開始ラウンドがプリフロップ(左の画像)の場合、トレーニングを始める状況を指定することができます。トレーニング開始ラウンドがポストフロップ(右の画像)の場合、プリフロップ終了時点における状況を指定することができます。
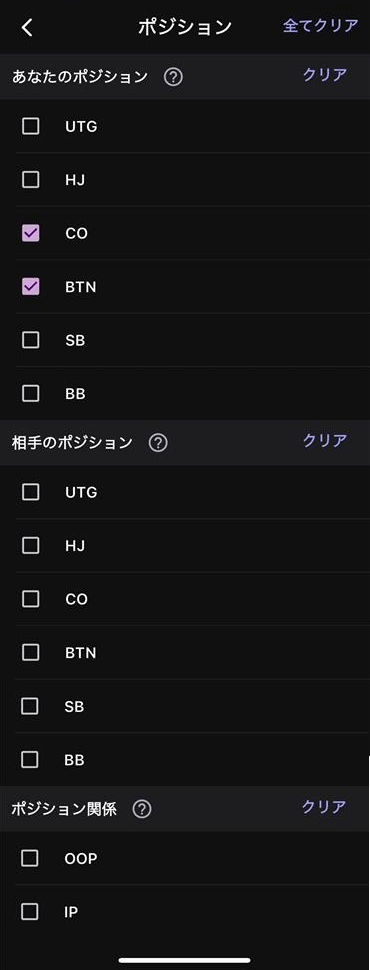
あなたのポジション、相手のポジション、あなたと相手のポジション関係を指定することができます。画面下部にある設定項目(相手のポジションやポジション関係)は、あなたのポジションで既に設定されている場合や、プリフロップアクションの設定上選択ができない場合は、トレーニング設定に反映されません。
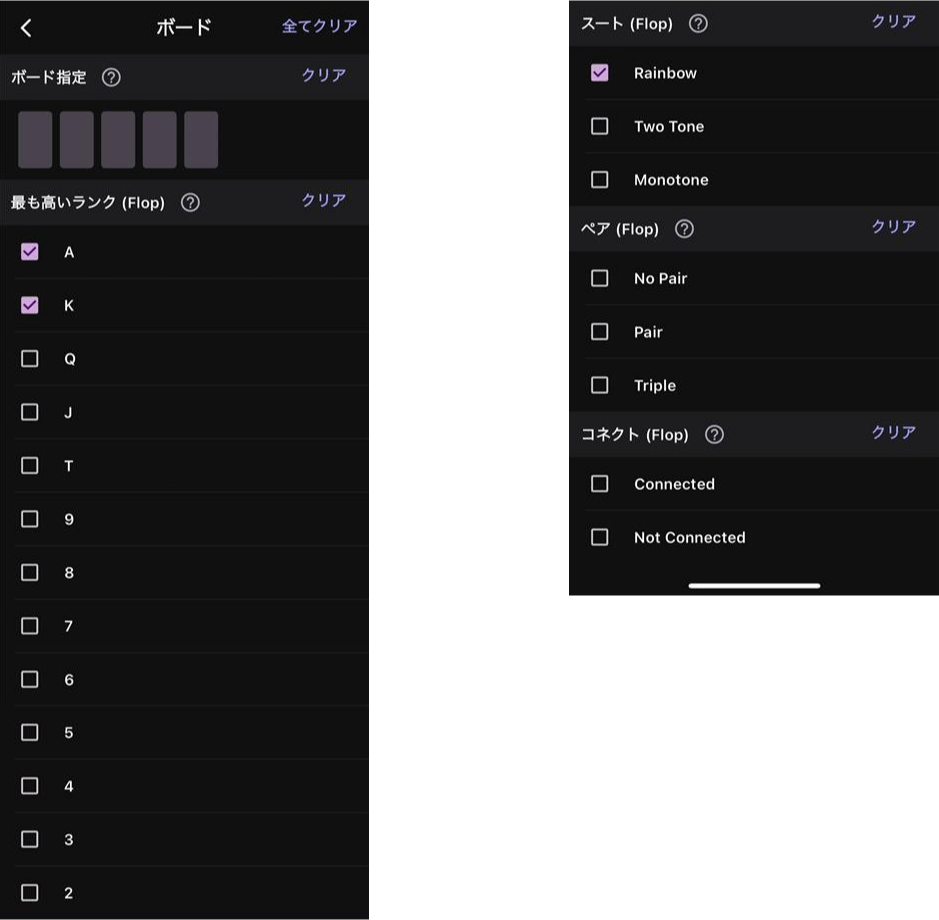
ボードの設定をすることができます。ボード指定は、ボードに任意のカードを設定することができます。ボード指定以外の設定項目はフロップのボードのみに適用されます。ボードの設定についても他の設定項目同様、上位の設定上選択することのできない下位の設定項目はトレーニング設定に反映されません。
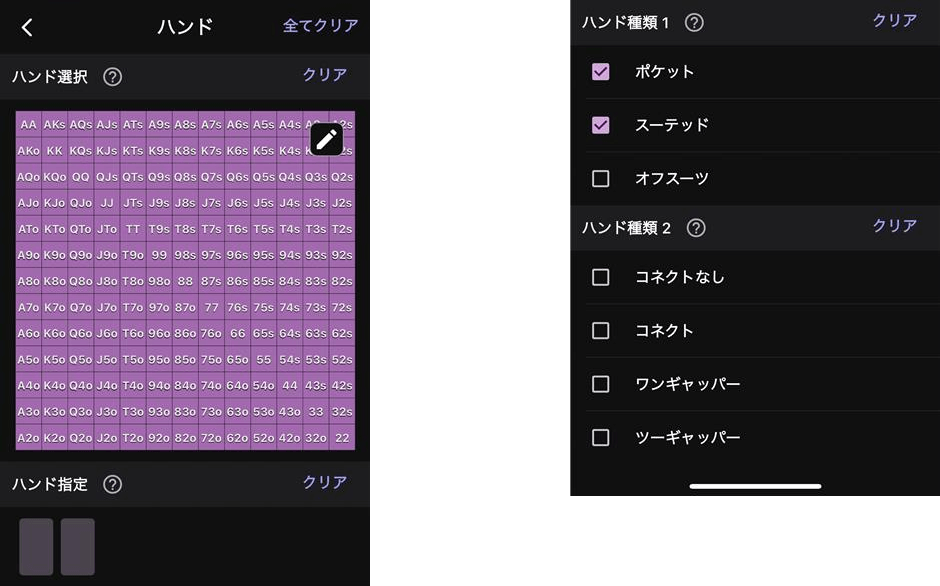
ハンドを任意に設定することができます。トレーニング開始時点のハンドレンジに、設定した条件を満たすハンドが存在しない場合、ハンドレンジからランダムに選択されます。
その他
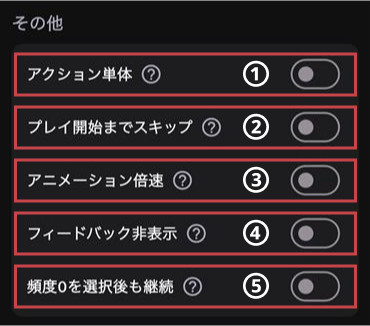
トレーニングに関する様々な便利な設定を行うことができます。
アクションを一度選択したらトレーニングを終了します。特定の状況を繰り返し行いたい場合などに有効です。
プレイを開始するまでのアニメーションをスキップすることができます。
トレーニング中のアニメーションの速度を倍速にすることができます。テンポよくプレイを進めたい方やアニメーションが速くても状況を把握できる方にはお勧めです。
アクション直後に表示されるフィードバックを非表示にすることができます。プレイが終わるまで結果を確認をしたくない方にはお勧めの機能となります。
プレイしているハンドのGTO戦略上、アクション頻度が存在しないアクションが選択されると、それ以降のソリューション情報が存在しないためデフォルトではゲームが中断されます。
ただし、頻度0を選択後も継続するボタンをONにすることでプレイ自体を継続することは可能です。これは�相手側のアクションがあなたのハンドではなく、あなたのレンジに対してアクションを決定しているためです。この場合、あなたのアクションのフィードバックや成績管理への反映は行われません。
メニュー
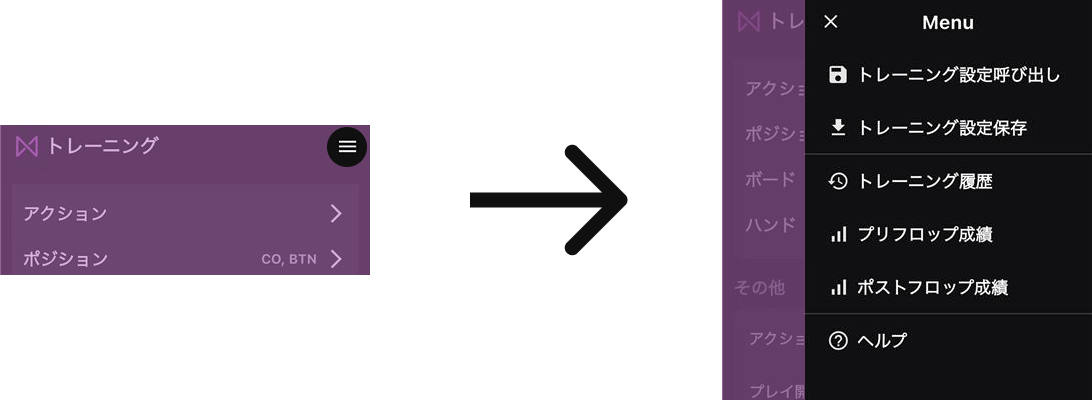
トレーニングに関する様々な機能を利用することができます。特に成績管理機能を用いることで自分のプレイの傾向の把握や弱点の分析を客観的に行うことができます。成績管理についてはこちら。
トレーニング設定呼び出し
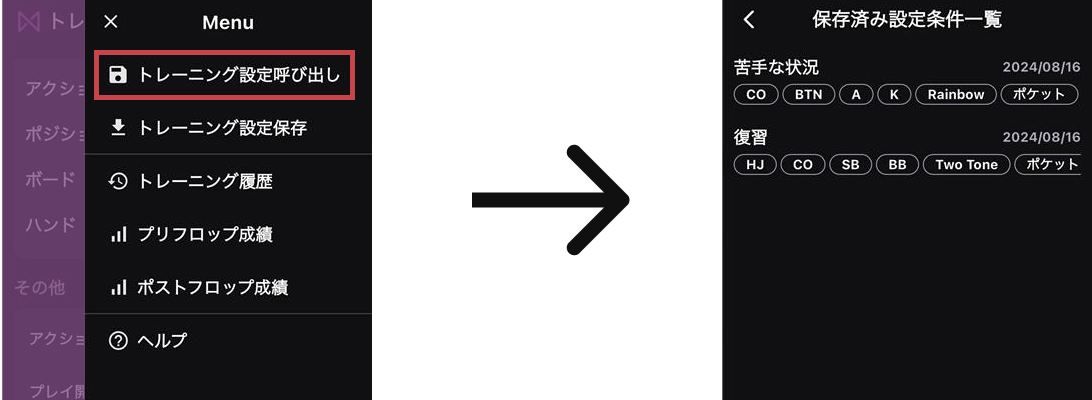
保存された設定を一覧から選択し、すぐにトレーニングを開始することができます。この機能により、ユーザーは過去に効果的だった設定を簡単に再利用し、時間を節約できます。設定呼び出し画面では、各設定の概要を確認することができます。
トレーニング設定保存
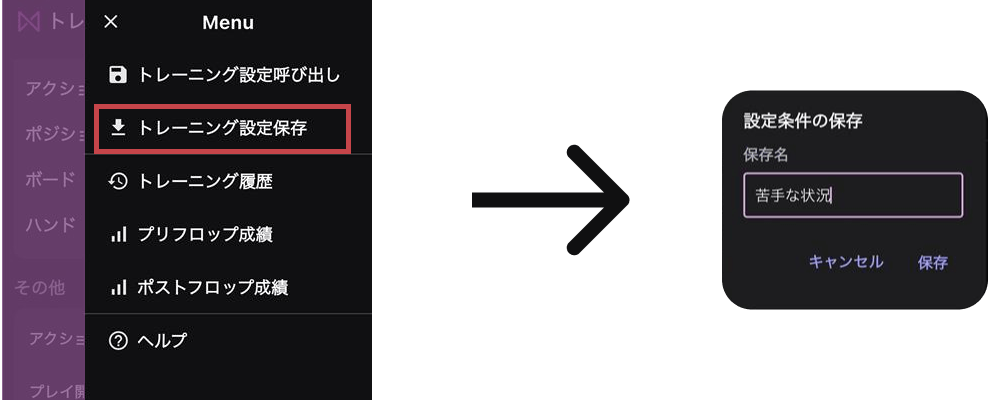
現在のトレーニング設定を保存し、次回以降すぐに同じ条件でトレーニングを開始できるようにします。保存する際には設定の名前を付けることができ、複数の設定を管理することが可能です。これにより、ユーザーは様々なシナリオに合わせたトレーニングプランを容易に切り替えることができます。
トレーニング履歴
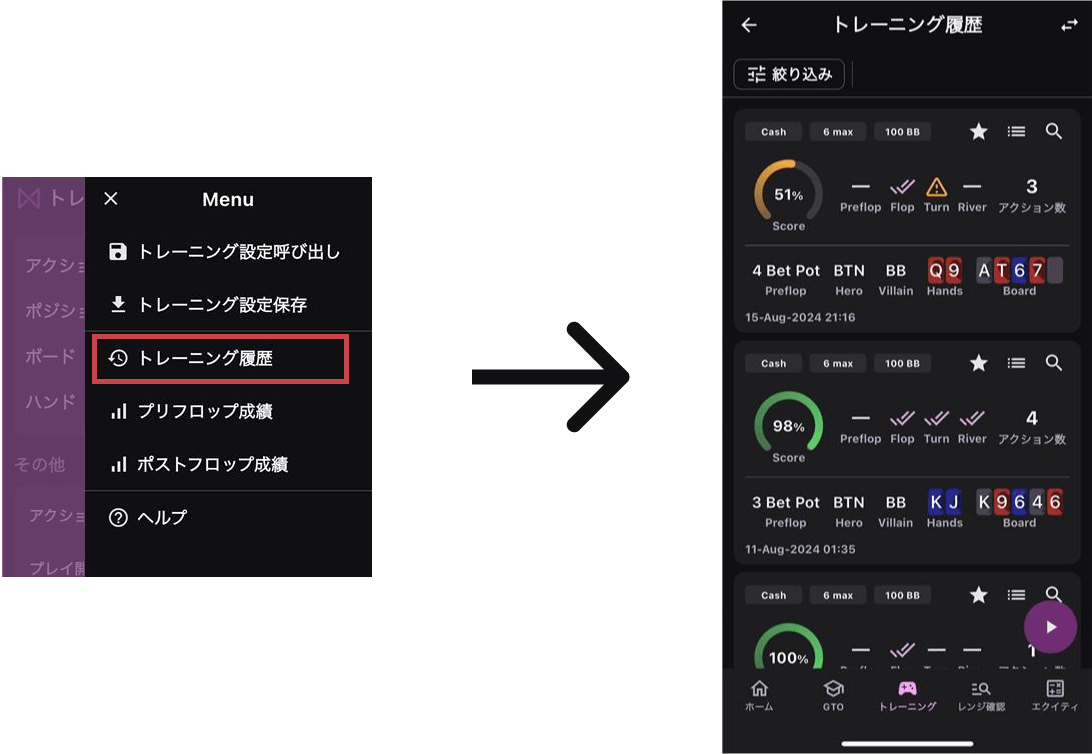
トレーニングの履歴を表示し、過去の成績を確認することができます。履歴は日付、使用したソリューション、結果などの様々なフィルターで絞り込むことが可能です。詳しくはこちら
プリフロップ成績
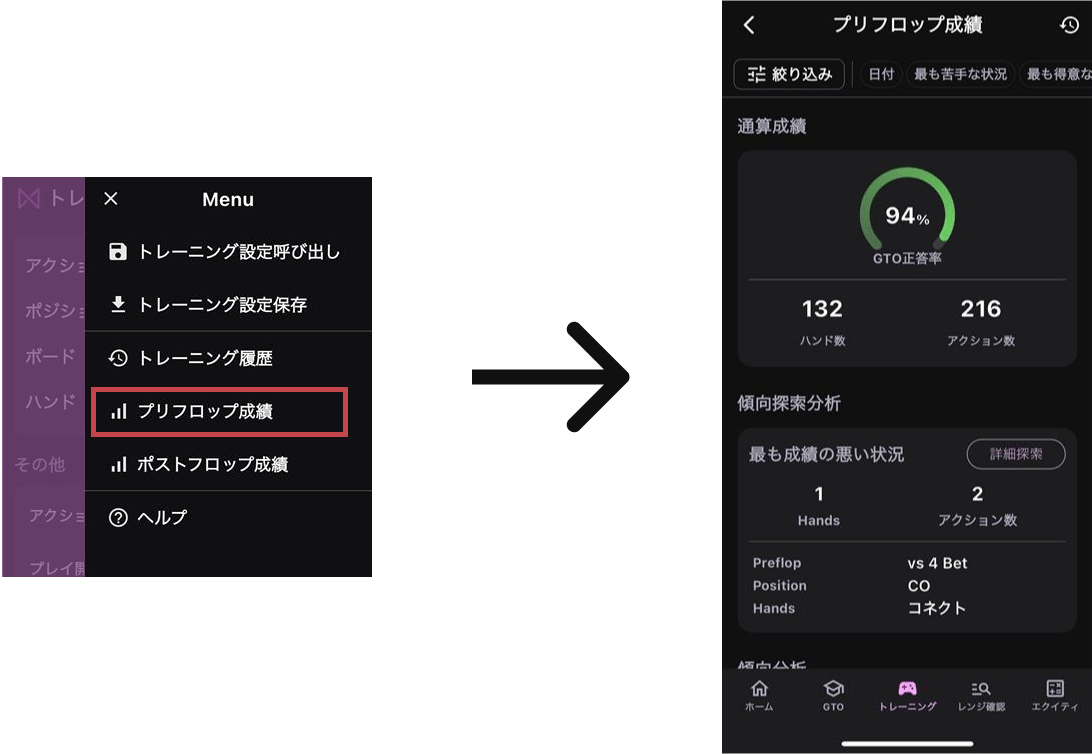
プリフロップの成績を詳細に分析することができます。どのような状況でどのようなアクションを選択したかを記録し、後から振り返ることで、ユーザーは自身のプレイスタイルの強みや弱点を把握することが可能となります。詳しくはこちら
ポストフロップ成績
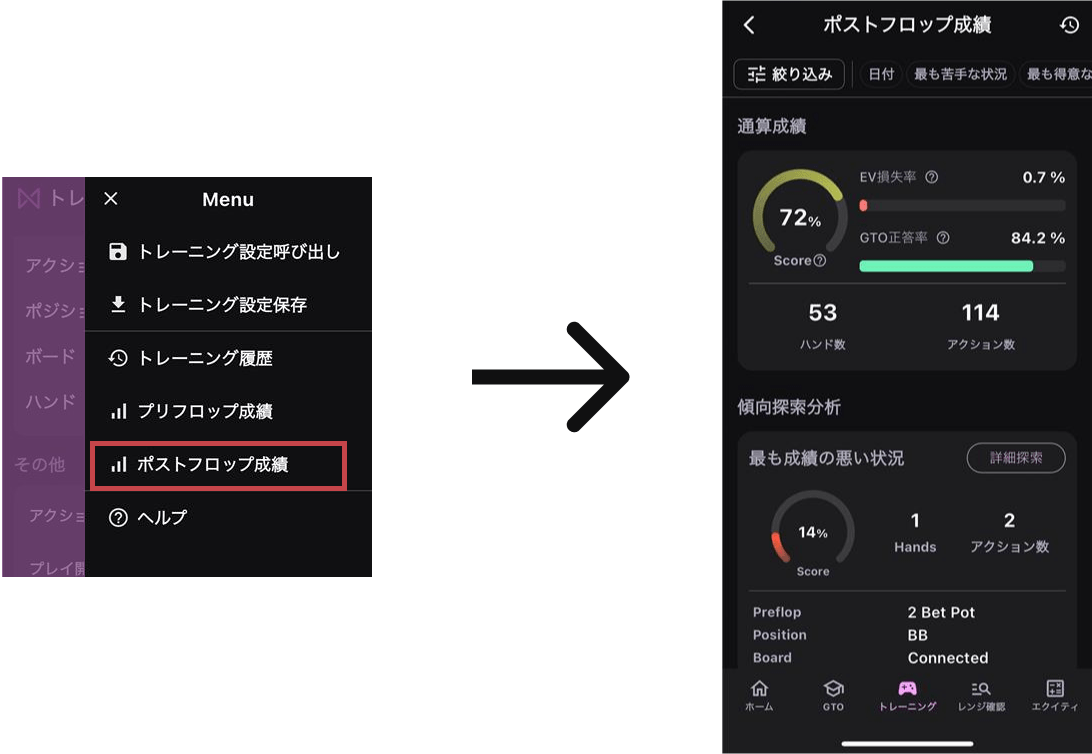
ポストフロップの成績を詳細に分析することができます。各ストリートでのアクションがGTO戦略と比較して、どのように結果に影響したかを確認します。ユーザーは自身のプレイスタイルの強みや弱点を把握することができます。詳しくはこちら
トレーニング画面
表示情報
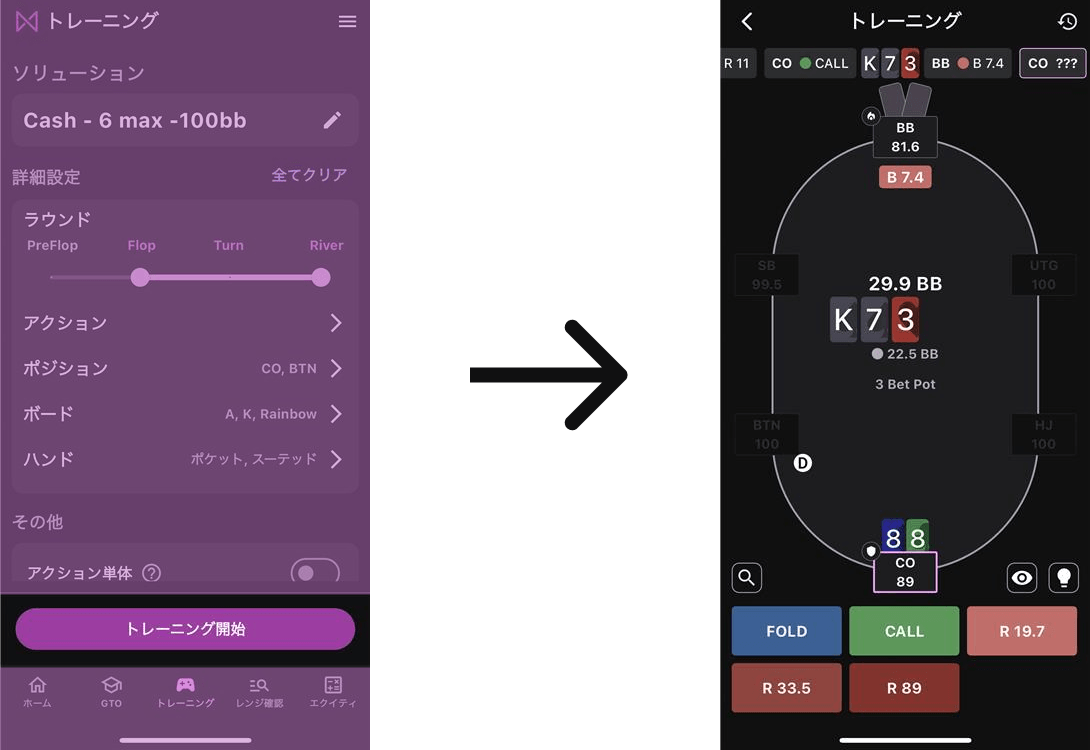
トレーニング画面では、プレイの進行状況が表示されます。ユーザーは次に取るべきアクションの選択肢を提示され、その中から最適なものを選択します。アクション履歴やアニメーションを用いて、現在の状況や、アクションの選択肢を視覚的に確認することができます。
プレイヤー情報
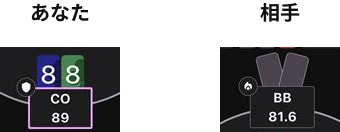
ポジションの下に記載されている数字は、そのプレイヤーのスタック数を表しています。ボックスの左側に表示される記号が「火」の場合、プレイヤーがその時点においてアグレッサーであることを示し、「盾」の場合はコーラーであることを示します。また、ボックスの枠がピンク色のプレイヤーは、現在アクションを行うプレイヤーです。
テーブル情報
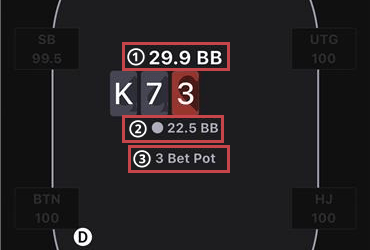
① 現在のポットサイズ
② ラウンド開始時のポットサイズ
③ プリフロップの終了時点の状況
アクション履歴情報

これまでに選択されたアクションの履歴を画面上部に表示しています。これは、アクションの推移を一覧で表示し、プレイの流れを把握することに役立てられます。また、過去のアクションをタップすることでその状況を表示することができます。表示後はGTO分析の確認や再度トレーニングを開始することもできます。
アイコン情報
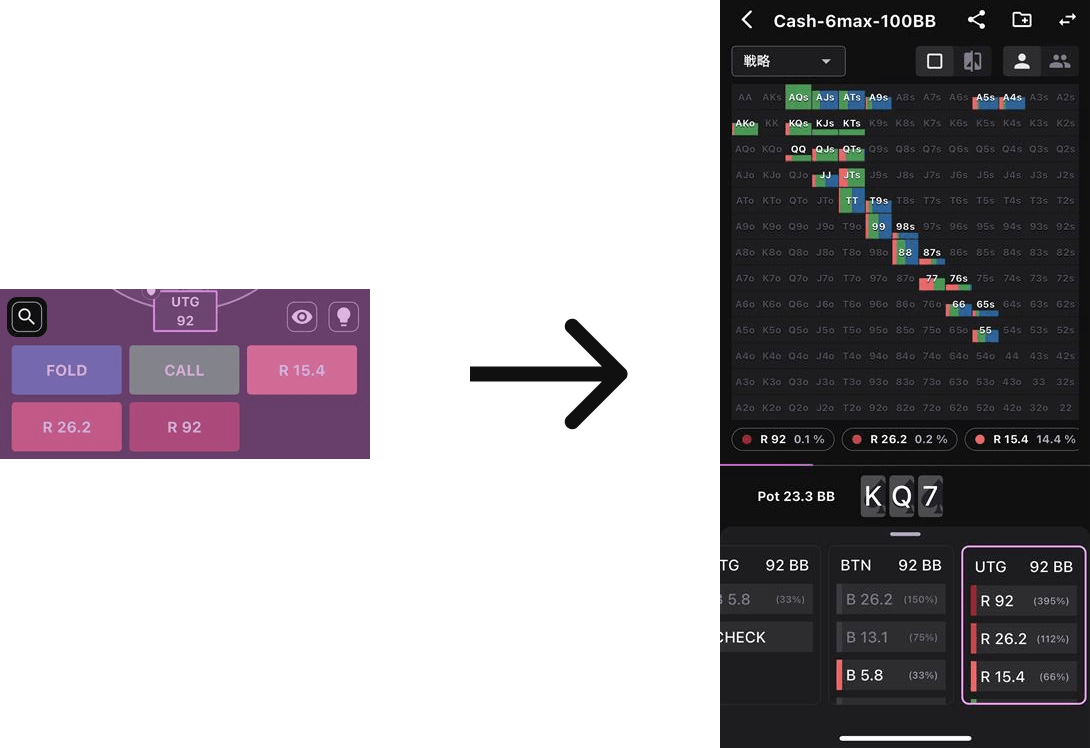
アクションを選択時のGTO戦略を確認することができます。GTO戦略の詳細はこちら
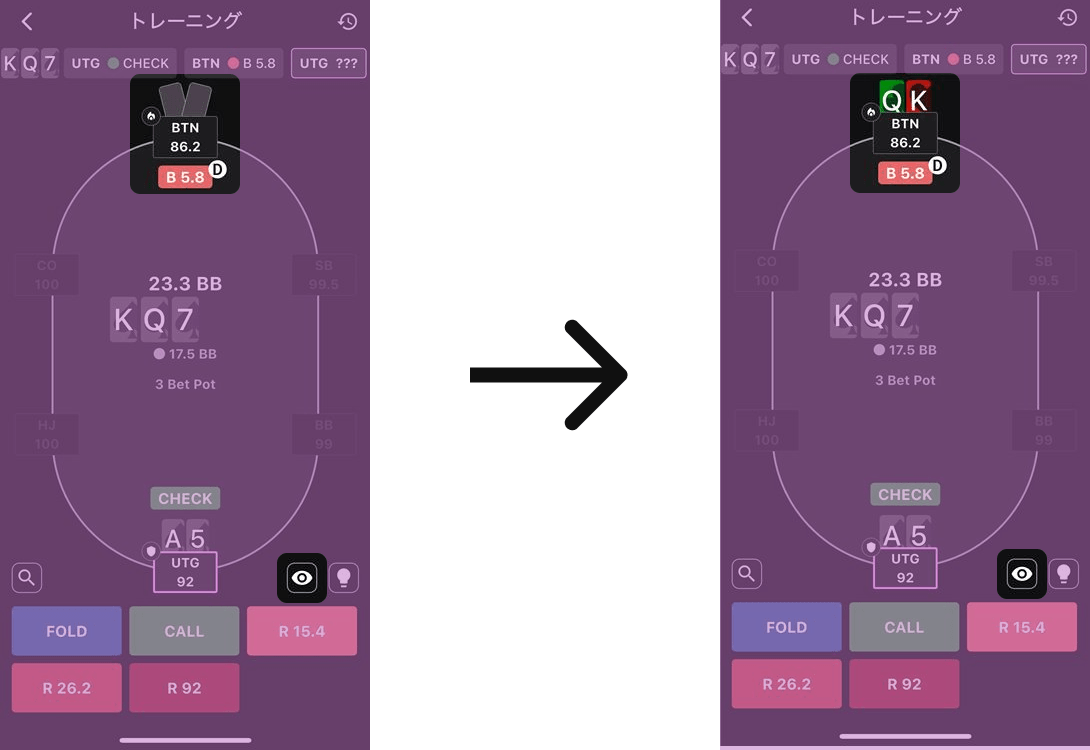
トレーニング中に相手のハンドを表示することができます。自分のハンドにおけるプレイラインのみならず、相手のハンドとアクションを検証することでより効率的に学習を進めることができます。
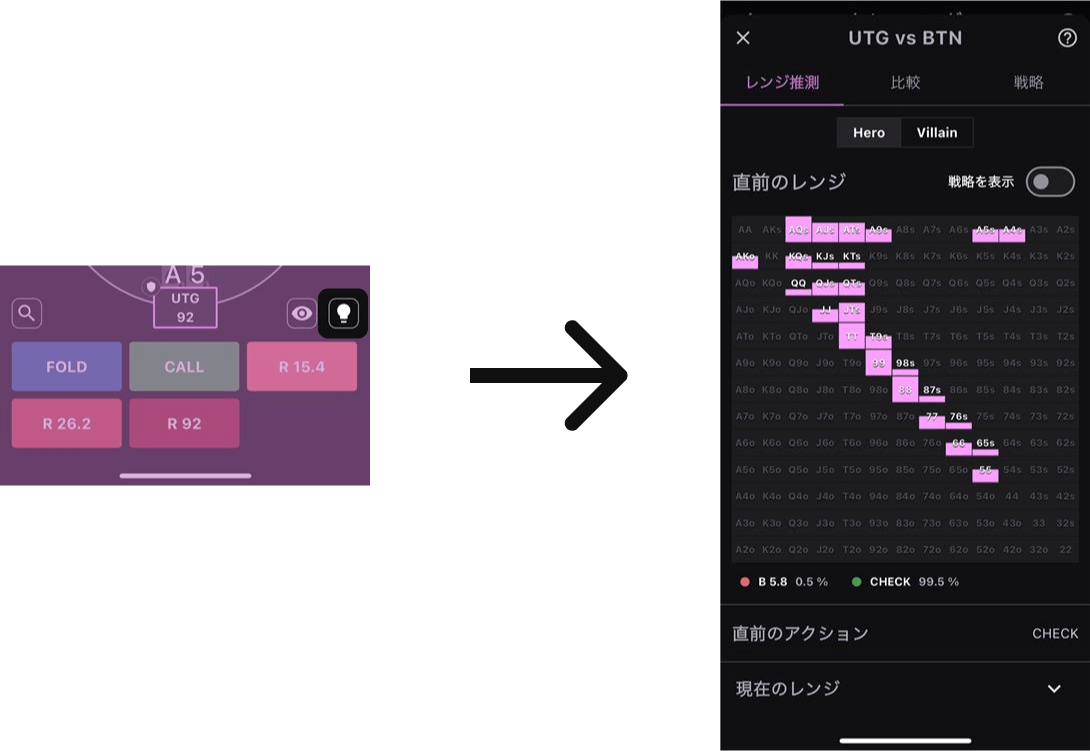
トレーニング中に、アクションを考える上でのヒントを参照することができます。ヒントの詳細についてはこちら
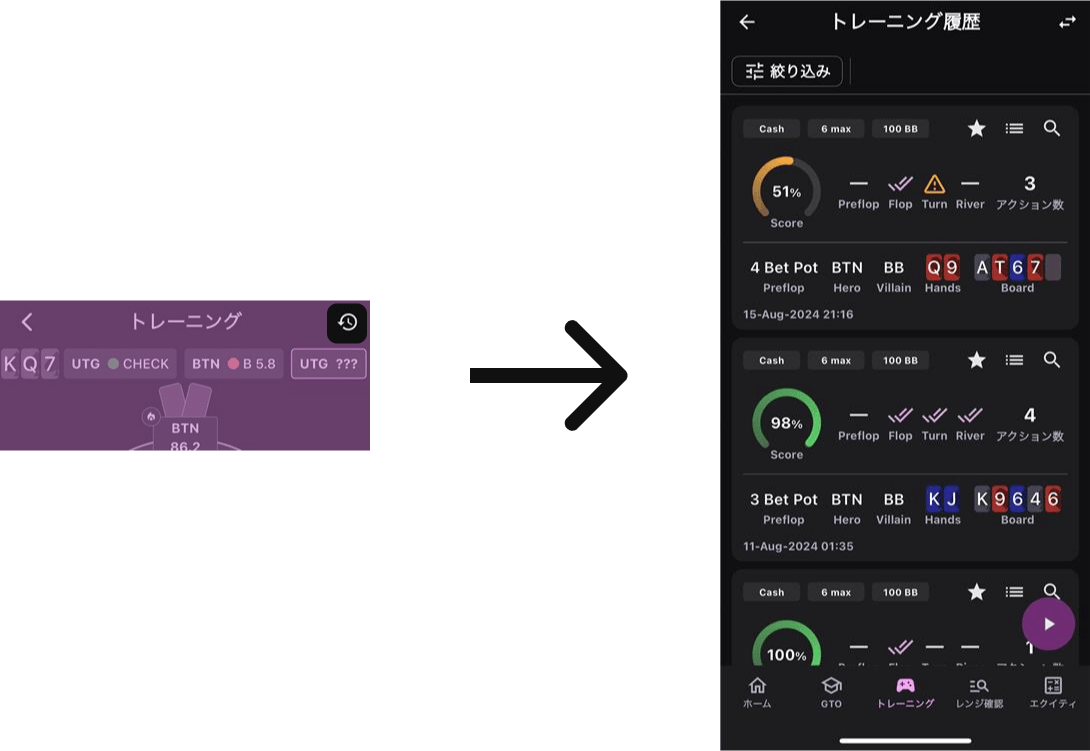
トレーニング画面からも履歴画面へと遷移することができます。履歴の詳細についてはこちら
アクション選択
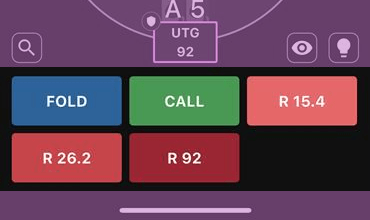
あなたが取れるアクションの選択肢が表示され、アクションを選択することで、ゲームが進行します。その状況において、最適なアクションを選択しましょう。
ヒント
トレーニング中、必要に応じてヒントを参照することができます。この機能は、アクションを決定する思考プロセスの訓練を行うことができます。ポーカーでアクションを決定するための思考プロセスとしては、
- レンジ推測 : これまでのアクションから自分と相手のハンドレンジを推測
- 比較 : それらのレンジを比較し、レンジ全体のアクション構成を推測
- 戦略 : レンジ全体のアクション構成からハンドのアクション決定
これらの3ステップをヒントとして配置し、各ステップにおける情報を確認することができます。
レンジ推測
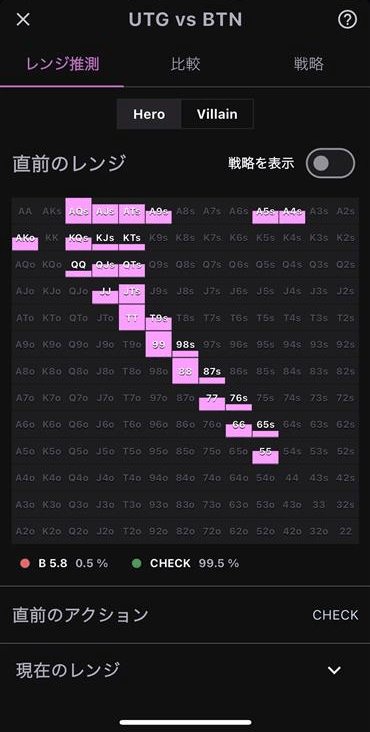
現在のレンジを推測するためのヒントを確認することができます。現在のレンジは、直前のレンジのうち、選択されたアクションを取り得る部分となります。直前のレンジ、アクションから現在のレンジの推測をしましょう。
比較
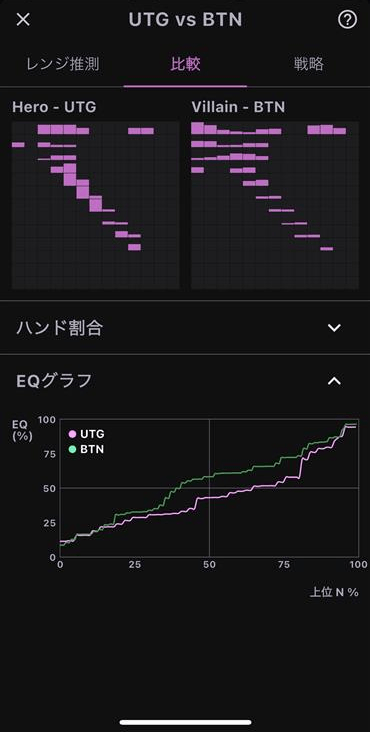
自分と相手のレンジを推測したのち、それらを比較する必要があります。レンジ全体のエクイティやレンジ構成を比較し、レンジ全体のアクション構成を考えましょう。
例えば、上記の画像のEQグラフに着目すると、BTN側はレンジ全体で優位なため、高頻度で安ベットをすることが最適であると推測できます。
戦略
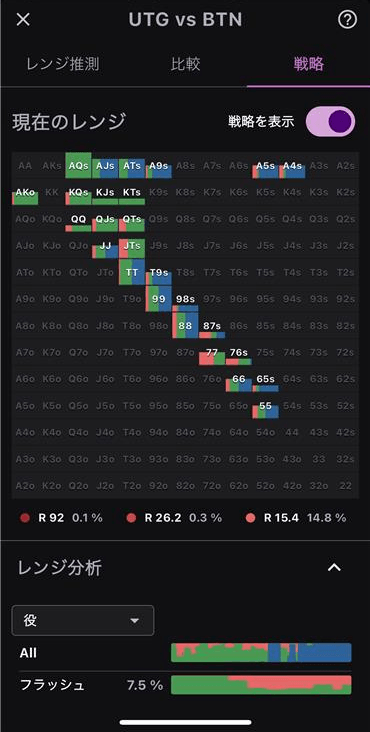
レンジ全体のアクション構成から、各ハンドでどのようなアクションを取るのかを考えます。レンジ全体で考えることで、常に一貫してバランスの取れたプレイを行うことが可能となります。レンジの傾向と自分のハンドの特徴を分析することで、アクションの最適化をすることができます。
即時フィードバック
プレイ中、各アクションの選択後に即時フィードバックが提供されます。これにより、ユーザーはその場で自分のアクションを振り返ることができ、学習に活かすことができます。
プリフロップ
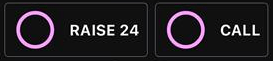
プリフロップにおけるアクション選択に関する即時フィードバックを提供します。ユーザーの選択したアクションに対して、頻度が存在するか判定をします。僅かでも頻度が存在している場合は〇が、存在していない場合は×が表示されます。 また、表示されているバーによって、その状況におけるアクション構成を確認することができるうえ、あなたが選択したアクションの頻度も確認することができます。
ポストフロップ

ポストフロップのアクション�選択に関する即時フィードバックを提供します。実際に選択されたアクションと、GTO戦略上最適なアクションからEVロスを計算し表示します。実際に選択されたアクションの評価をアイコンで確認することができます。
また、表示されているバーによって、その状況におけるアクション構成を確認することができるうえ、あなたが選択したアクションの頻度も確認することができます。
プレイ終了フィードバック
ゲームが終了した後、ゲーム全体を通したフィードバックを簡易的に表示します。これにより、良かったアクションと改善すべきアクションを判定することができます。
プリフロップ
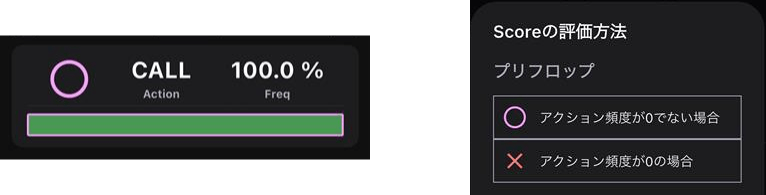
即時フィードバックと同様、あなたが選択したアクションがアクション頻度が存在しているかどうかに基づき、丸罰を表示します。それらはプリフロップで選択された全てのアクション分表示されます。
ポストフロップ
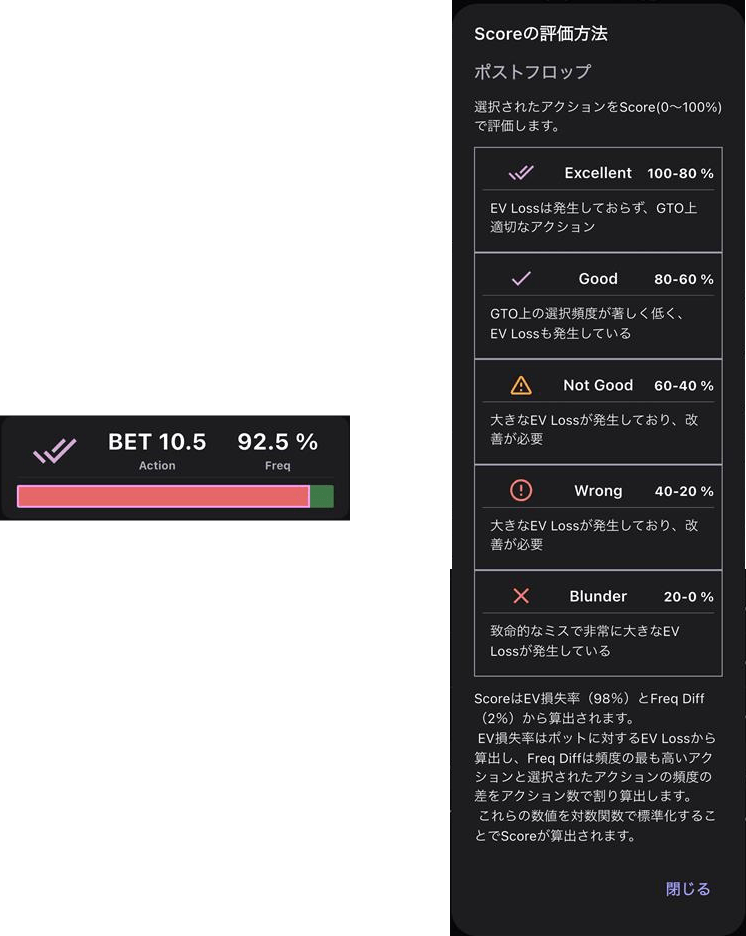
ポストフロップ以降では、あなたが選択したアクションのEVロスの合計とスコアが表示されます。
プレイ履歴詳細
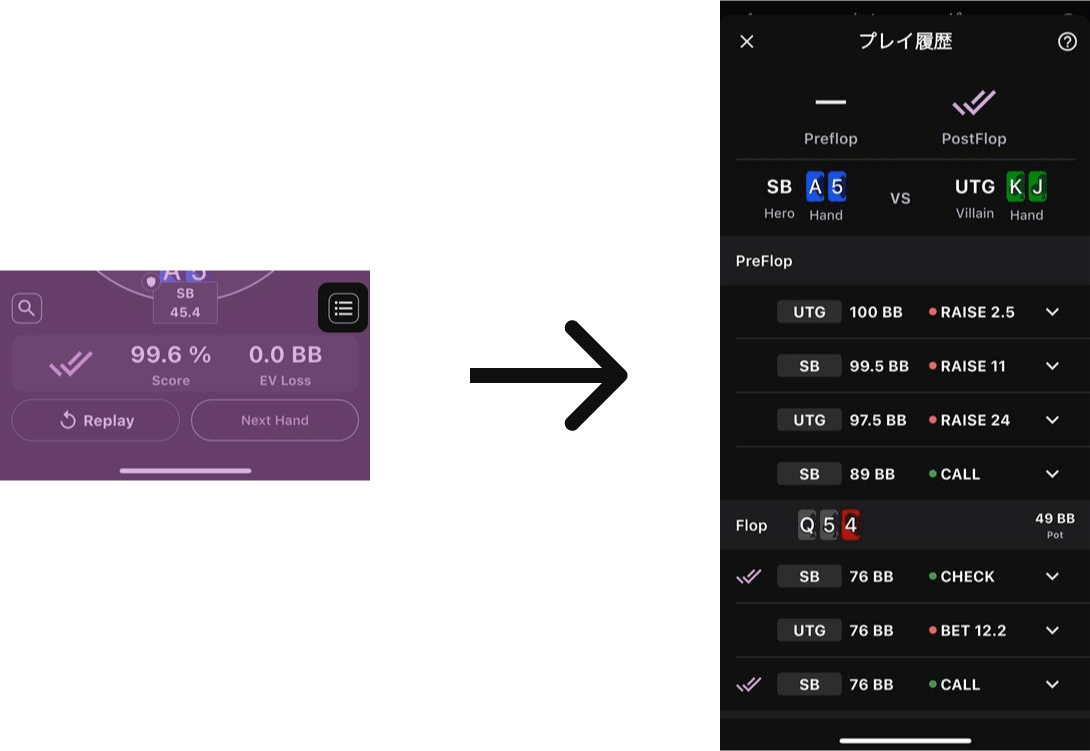
ゲームが終了した後に、一連のプレイを各ラウンド毎に振り返ることができます。自分のプレイを振り返ることで、良かった点や改善点を一目で確認でき、さらに細かく確認したいアクションについては詳細情報を閲覧することも可能です。
プリフロップ

プリフロップ中に行われたアクションの一覧を全て確認することができます。あなたが選択したアクションの評価を表示するとともに、各シチュエーションにおけるアクション頻度も確認することができます。
ポストフロップ

各ラウンドにおけるアクションの一覧を全て確認することができます。実際に選択されたアクションだけではなく、それぞれのシチュエーションでのアクション頻度、EVについても確認することができます。
過去状況の閲覧
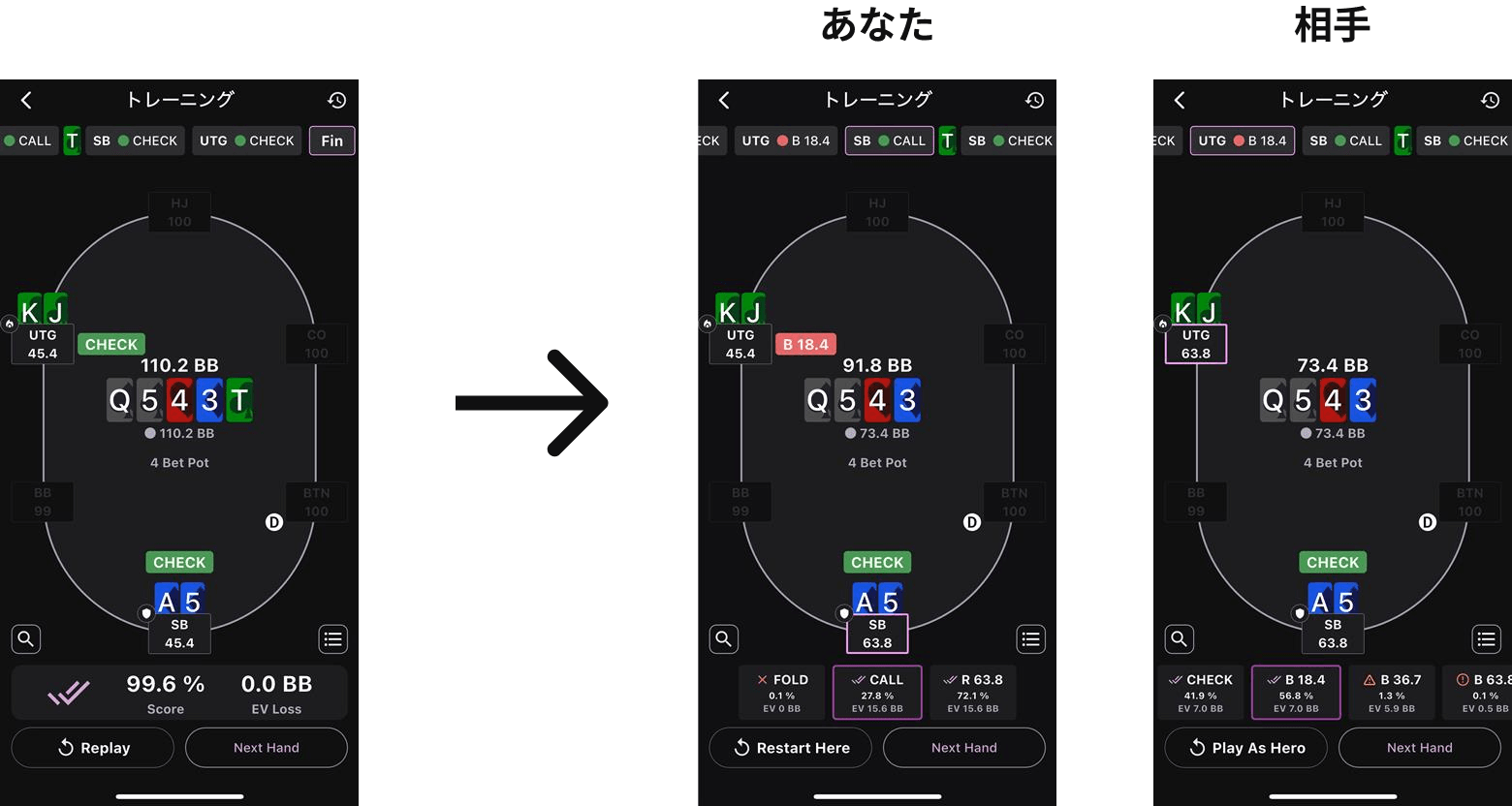
トレーニングが終了した後、過去の状況の振り返りを行うことができます。画面上部のアクション遷移をタップすることで、選択されたアクションや、選択された状況におけるアクションの選択肢や頻度を閲覧することができます。ポストフロップでは各選択肢のEVロスを確認することも可能です。
過去の状況から、再度トレーニングを行うことも可能です。遷移先が、あなたのアクションであれば「Restart Here」から、相手のアクションであれば「Play as Hero」から相手のハンド、ポジションを用いてアクションを再開することができます。