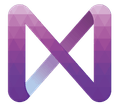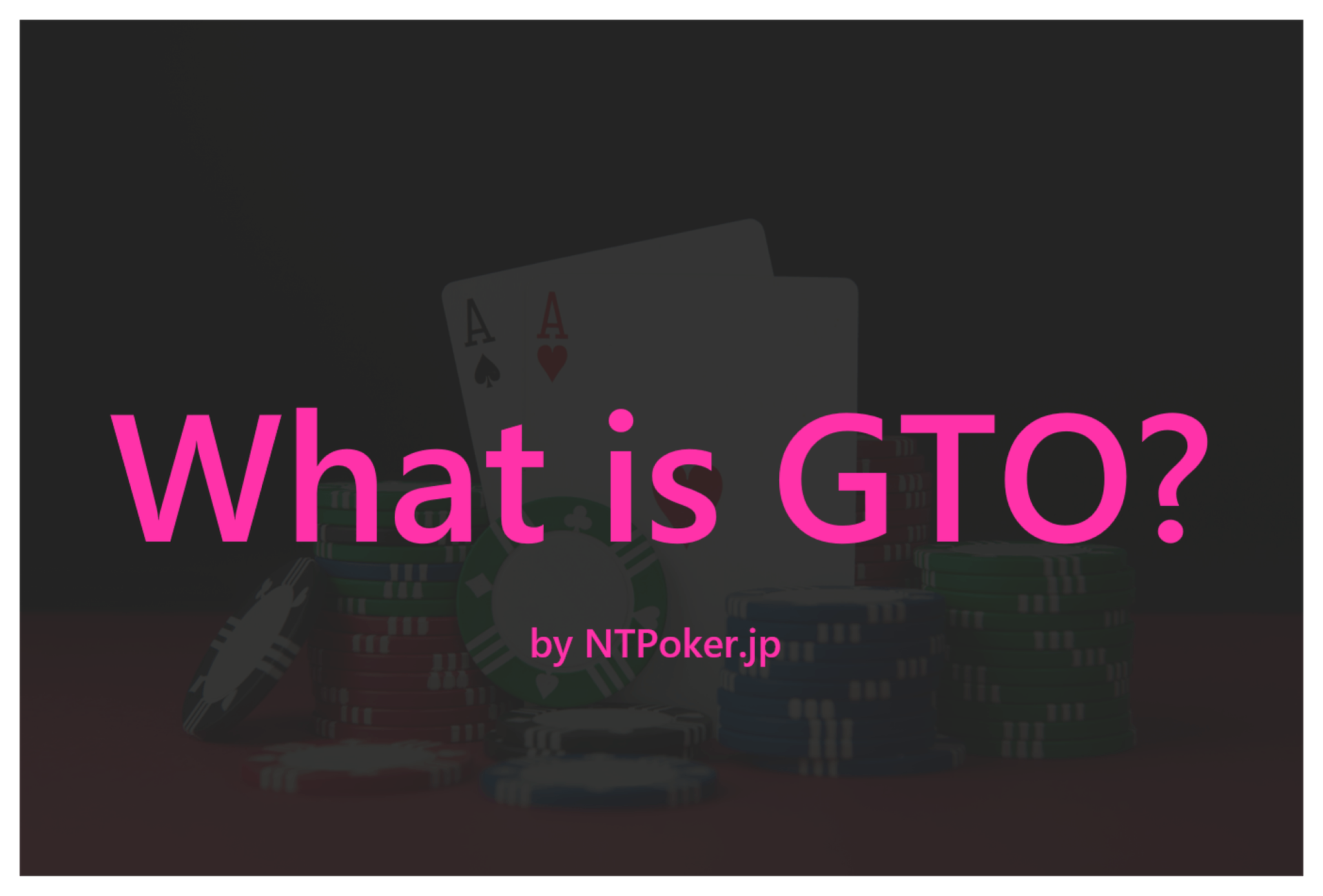【ユーザーガイド】GTOソルバー
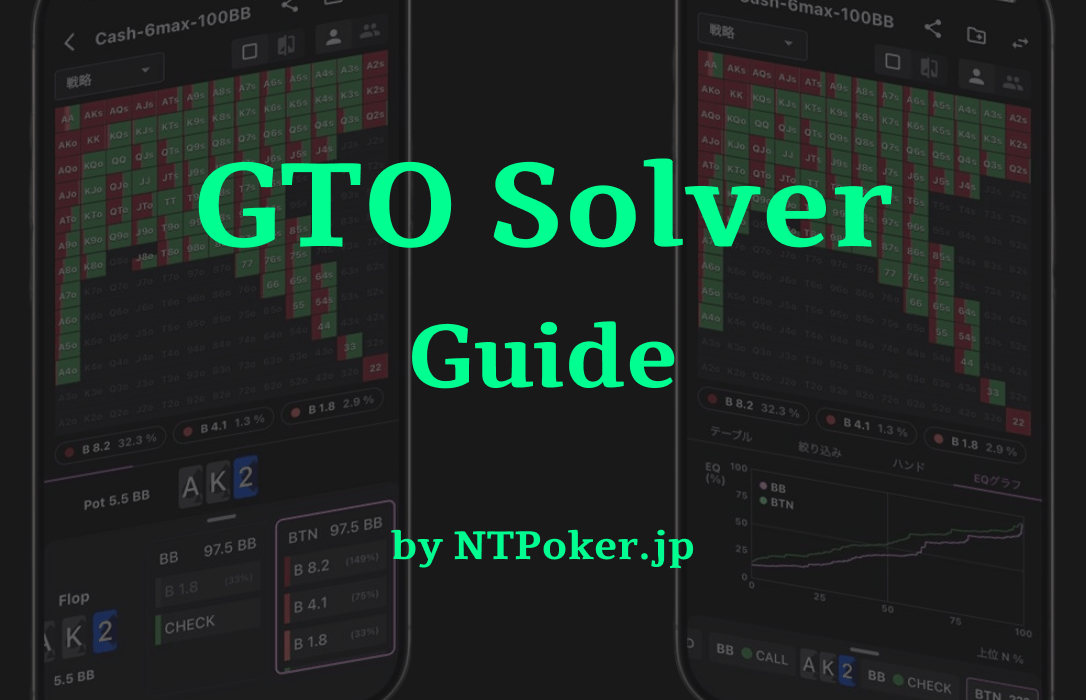
NTPokerでは、GTO戦略を手軽に素早く閲覧することができます。この機能を用いて様々な状況における、ゲーム理論上最適な戦略を確認することができます。
設定画面
基本設定
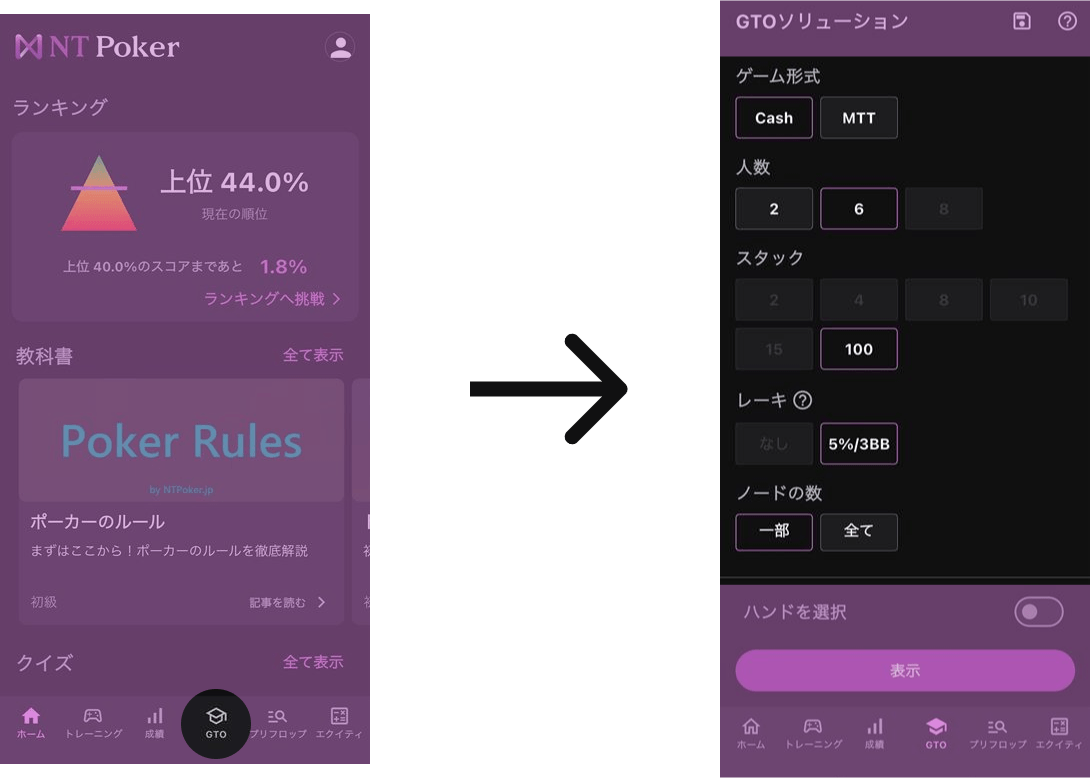
この画面ではGTOソリューションを表示する条件を設定することができます。アプリのアップデートによりソリューションが追加された場合、カテゴリーの選択肢が増えます。
閲覧できるソリューションはこちらから確認できます。
ハンドを選択
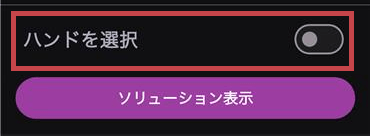
このボタンをONにすると自分のハンドを指定してGTO戦略を閲覧することができます。ソリューションの閲覧画面はレンジタイプではなくアクションタイプから表示されます。それぞれの閲覧タイプについてはこちら
保存済みソリューションの呼び出し
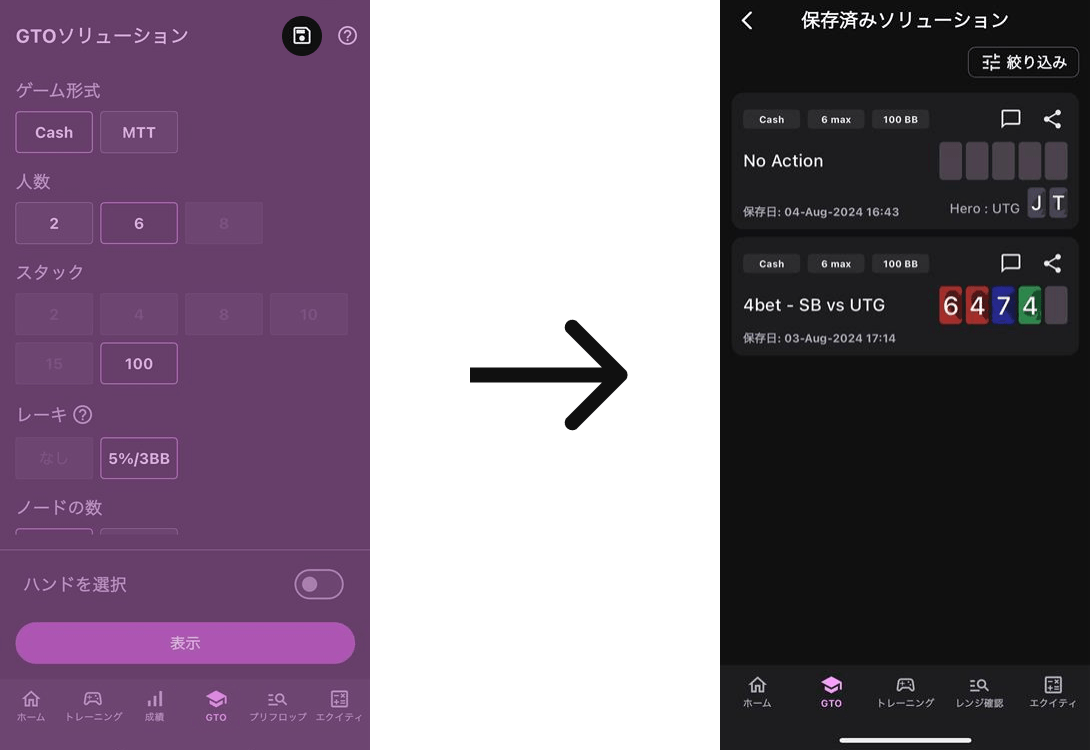
ユーザーによって以前に保存されたソリューションを呼び出すことができます。ソリューションの保存方法や、それに付随する機能はこちら
ソリューションの閲覧
GTO戦略の閲覧は2つの異なるUIから選択することができます。レンジの閲覧を中心としたレンジタイプのUIと、アクションの選択を中心としたアクションタイプのUIの2種類があります。アクションの進行中、これらのUIはリンクしており、ユーザーのニーズに合わせて適宜切替を行うことができます。
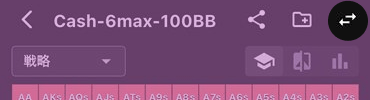
中級者、上級者はレンジの分析を行うことが前提になるためレンジタイプのUIがお勧めです。一方でポーカーを始めたての人や、初心者はアクションタイプのUIを利用することで、アクション選択肢とアクション選択のイメージを掴むことがお勧めです。 アクションタイプのUIでは自分のハンドを指定してアクションを進めることができます。
レンジタイプ
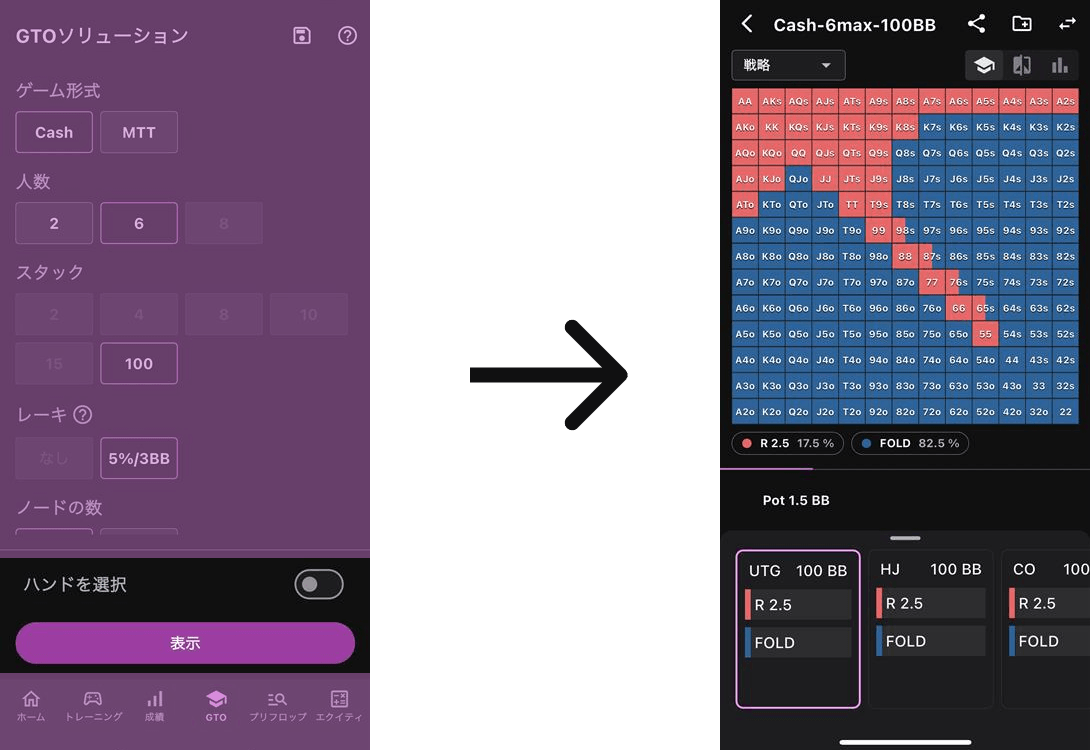
設定画面で「ハンドを選択」スイッチをOFFにすると、レンジタイプの閲覧画面を利用できます。レンジタイプでは、特定のシチュエーションにおけるレンジ表を閲覧することができます。
レンジの閲覧
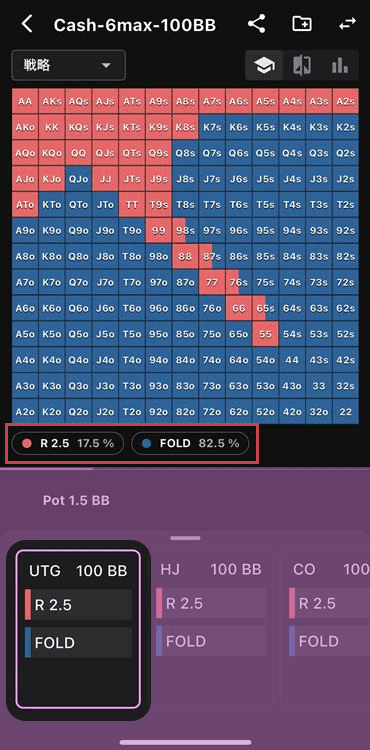
レンジ表は、各ハンドの戦略などの情報を確認することができます。
レンジ表の各セルは特定のハンド群を表しており、スーテッドの場合は4通り、オフスーツの場合は12通り、ポケットペアの場合は6通りのハンドを1つのセルで表現しています。たとえば、AAのセルは、AhAc、AhAd、AhAs、AcAd、AcAs、AdAsの6通りを含んでいます。
デフォルトでは、戦略を表示しておりそのシチュエーションにおける各ハンド群のアクション構成を確認することができます。各アクションの色は画面中央に表示されています。
表示されているレンジは、操作パネルの紫枠で表示されているプレイヤーのレンジになります。
閲覧の切替
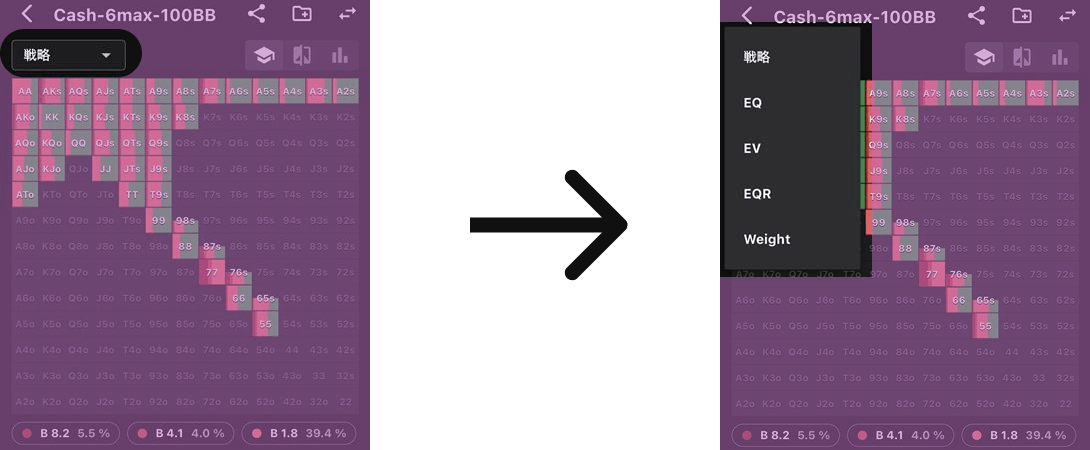
表示要素を任意の情報に変更することができます。デフォルトでは戦略が表示されますが、プルダウンをタップすることで変更が可能です。プリフロップでは戦略とWeightの切り替えが可能で、ポストフロップでは、戦略、EQ、EV、EQR、Weightの変更が可能になります。
| 表示要素 | 内容 |
|---|---|
|
| アクションを色で表示。アクション頻度を横幅、Weightを縦幅で表示。 |
|
| 残っているコンボ数を割合で表示。 |
|
| エクイティの強度を表示。緑が高く、オレンジが低い。 |
|
| EVの強度を表示。緑が高くオレンジが低い。ただしEVは、アクション毎に算出し、加重平均から計算。 |
|
| EQRの強度を表示。緑が高く、オレンジが低い. |
詳細情報
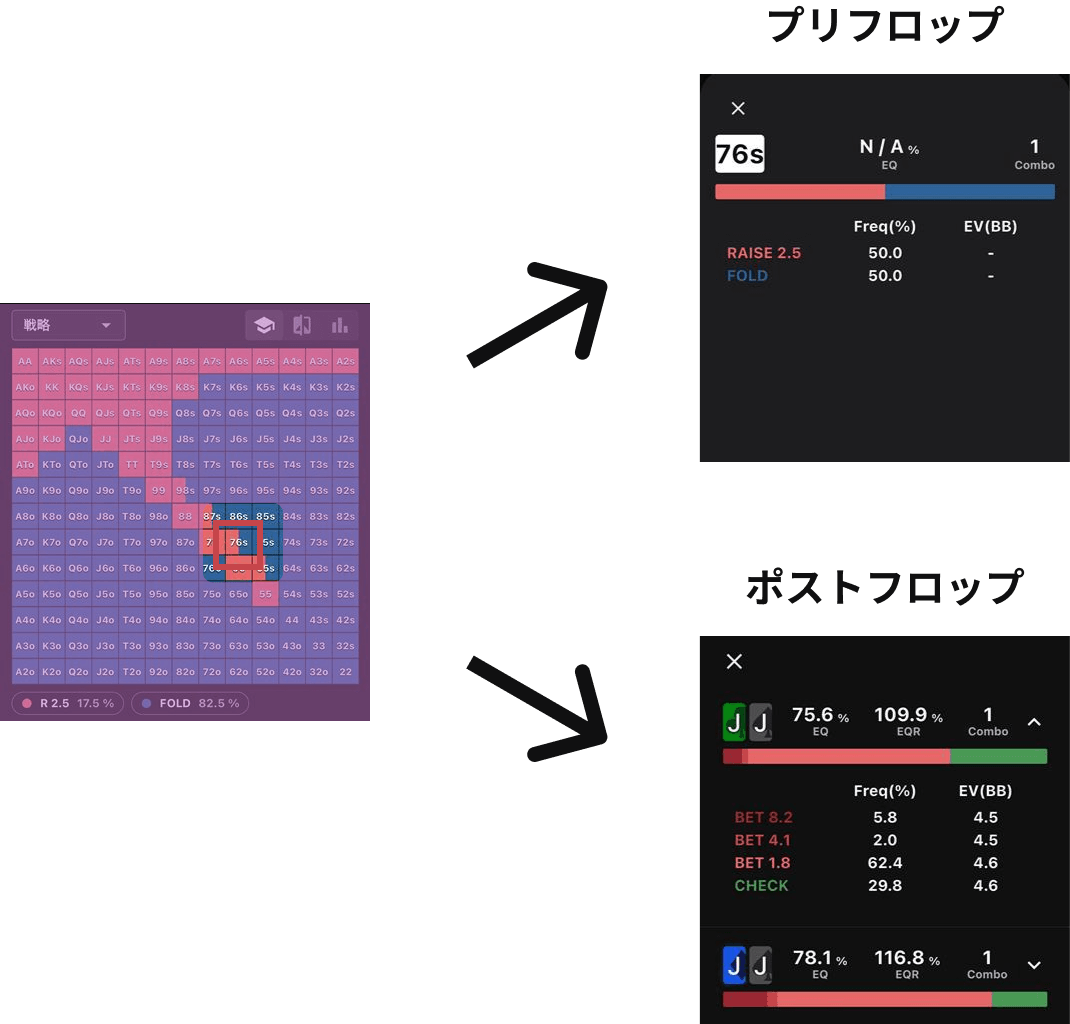
レンジ表の中の各セルをタップすることで、そのハンド群の詳細情報を確認することができます。
プリフロップでは各ハンド群のなかで個別のハンドにアクションの差異はないため(スートの差異に基づくアクションの差異は存在しない)、個別のハンドではなく、ハンド群に対する情報を表示します。含まれる情報としては、各アクションの選択頻度、EV(表示可能な場合のみ)を表示します。
ポストフロップでは各ハンド群に含まれる個別のハンド毎に情報を表示します。 各アクションの構成比率とEV、EQ、EQR、コンボ数を確認することができます。
アクションの絞り込み
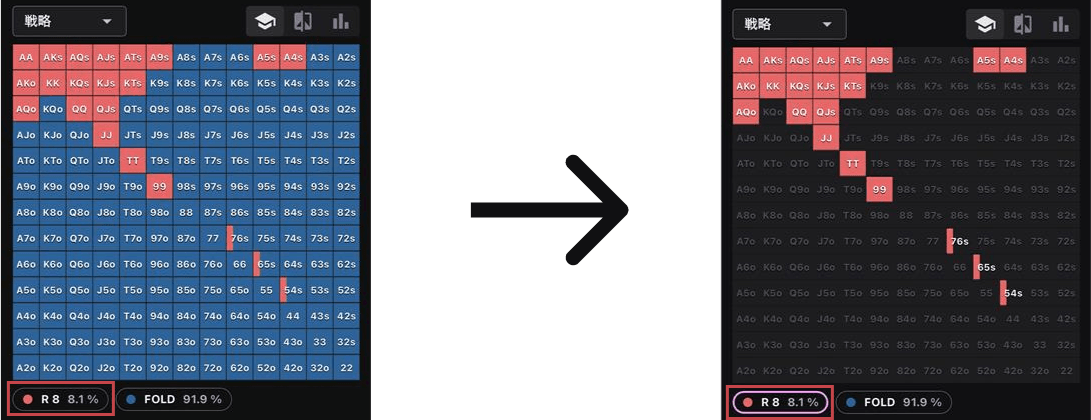
表示されているアクションの頻度は、レンジ全体に対するそのアクションの頻度を表しています。
表示されているアクションをタップすることで、レンジ表の表示をそのアクションに絞り込むことができます。この絞り込みは画面下部の分析情報にも反映されます。分析についてはこちら
アクション選択
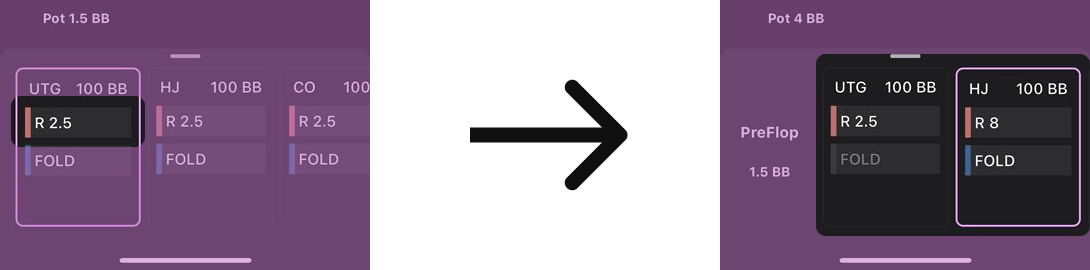
プレイヤーのアクションを入力することができます。アクションの選択肢はGTO戦略上、選択頻度が存在するものに限られます。アクションが入力されたプレイヤーよりもアクション順序が前のプレイヤーは自動でフォールド扱いとなります。また、各ラウンドのアクションが終わると、ボードの選択画面へと自動的に推移します。ボード選択の詳細はこちら
ユーザーが閲覧しているソリューションにレンジデータが存在しない場合、アクション入力はスキップされフォールドとして扱われます。例えば2Wayのソリューションを閲覧している場合、2人目のプレイヤーのアクションが入力されると、そのプレイヤーよりもアクション順序が後ろのプレイヤーはスキップされます。
過去に選択されたアクションを別のアクションに変更すると、それ以降のアクションはリセットされます。過去のプレイヤーのポジション部分をタップすると、アクションの選択はせずに、レンジを確認することができます。
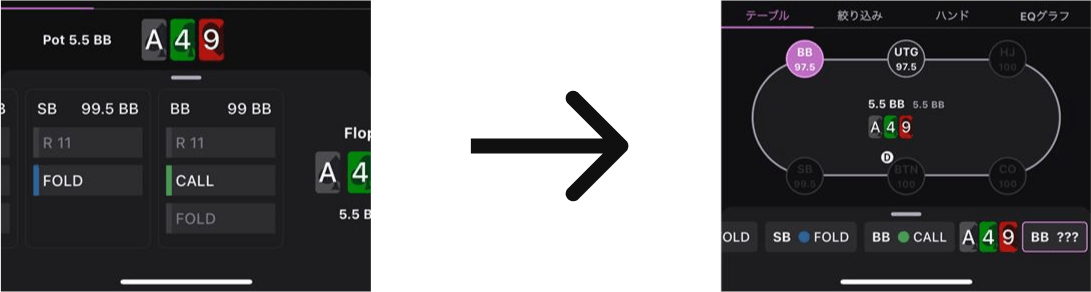
操作パネルは下にスライドすることで、折りたたむことができます。折りたたまれた状態はノード変更のみ可能です。上にスライドすることで、折り畳みを解除できます。
ボード選択
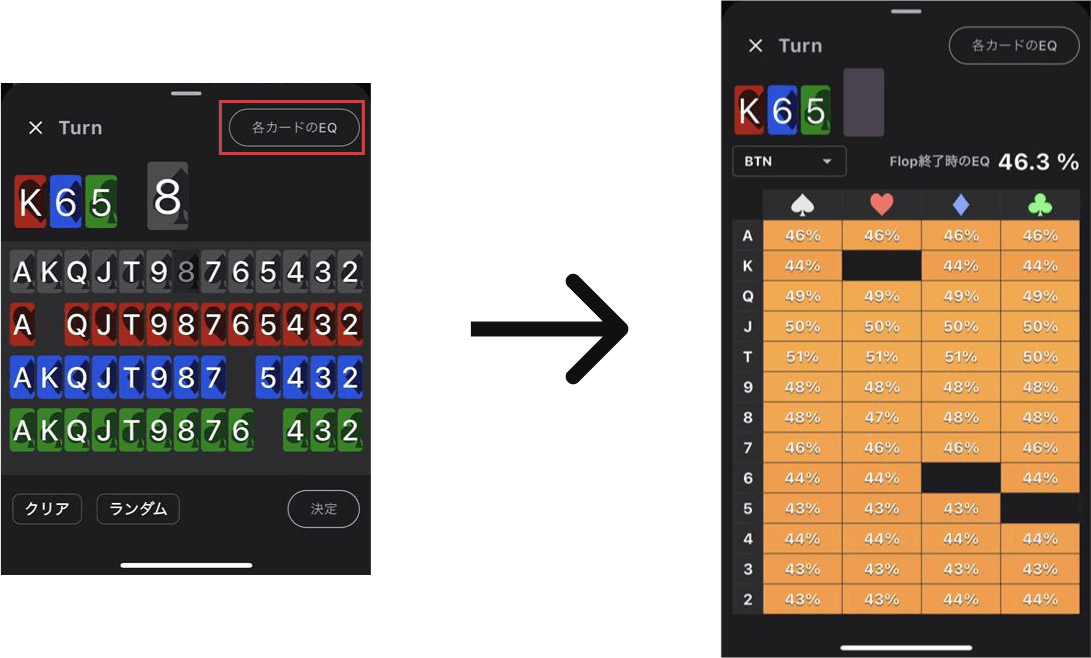
各ラウンドを終了するアクションが取られるとボードの選択画面へと推移します。ボードを選択した後は、アクション操作パネルのボード部分をタップすることで変更することができます。
ターン以降では、「各カードのEQ」ボタンをタップすることで、それらの各カードがボードに出現した場合のエクイティを閲覧することができます。対象のセルをタップすることで、ボードのカードを選択することも可能です。また、エクイティを閲覧するポジションはプルダウンから変更することができます。
ハンドタイプ
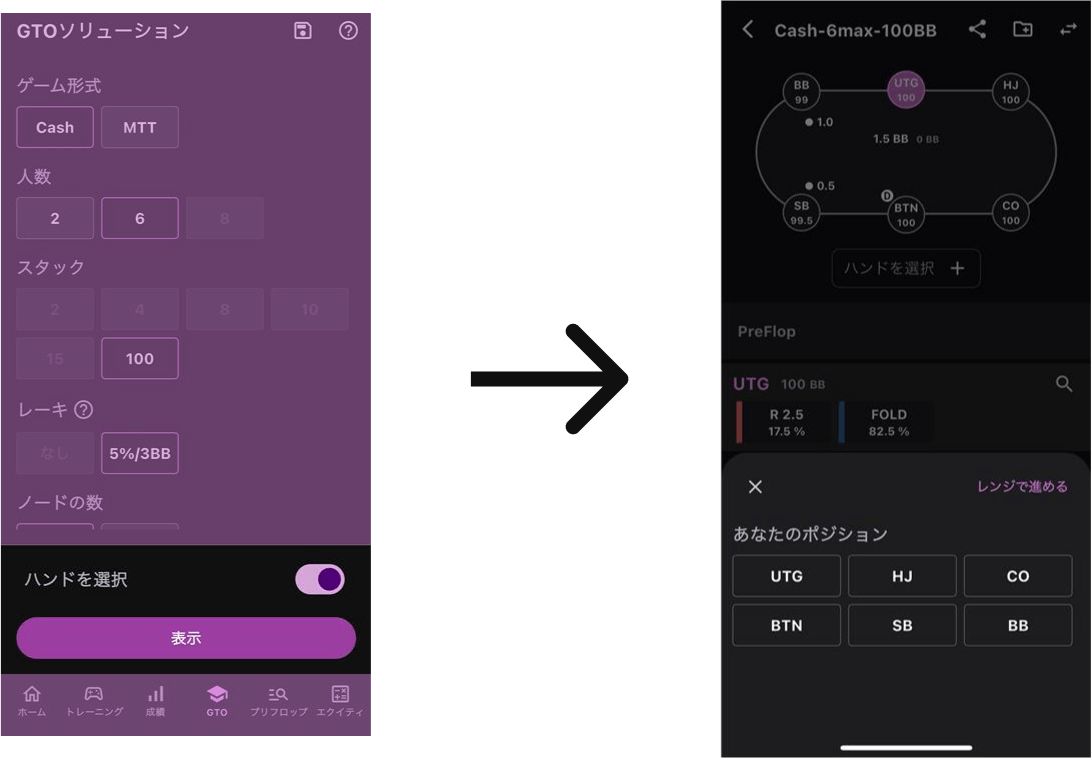
設定画面で「ハンドを選択」スイッチをONにすると、ハンドタイプの閲覧画面を利用できます。
ハンドとポジション設定
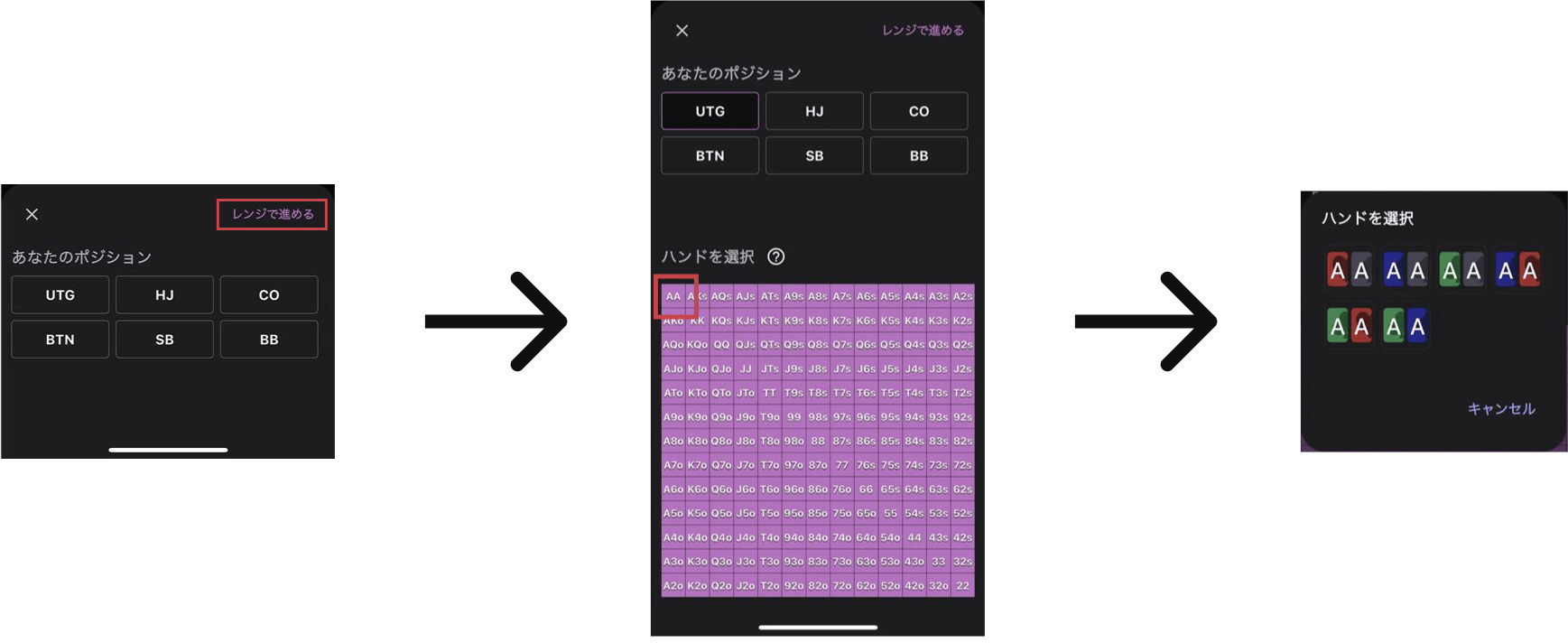
あなたのポジションとハンドを選択することができます。ポジションを選択すると、選択可能なハンド群の表が表示されます。表のセルをタップすると、そのハンド群に含まれる個別のハンドを選択することができます。また、右上の「レンジで進める」ボタンをタップすることで、ハンドを選択せずにレンジで進めることができます。
ハンドとポジションの変更
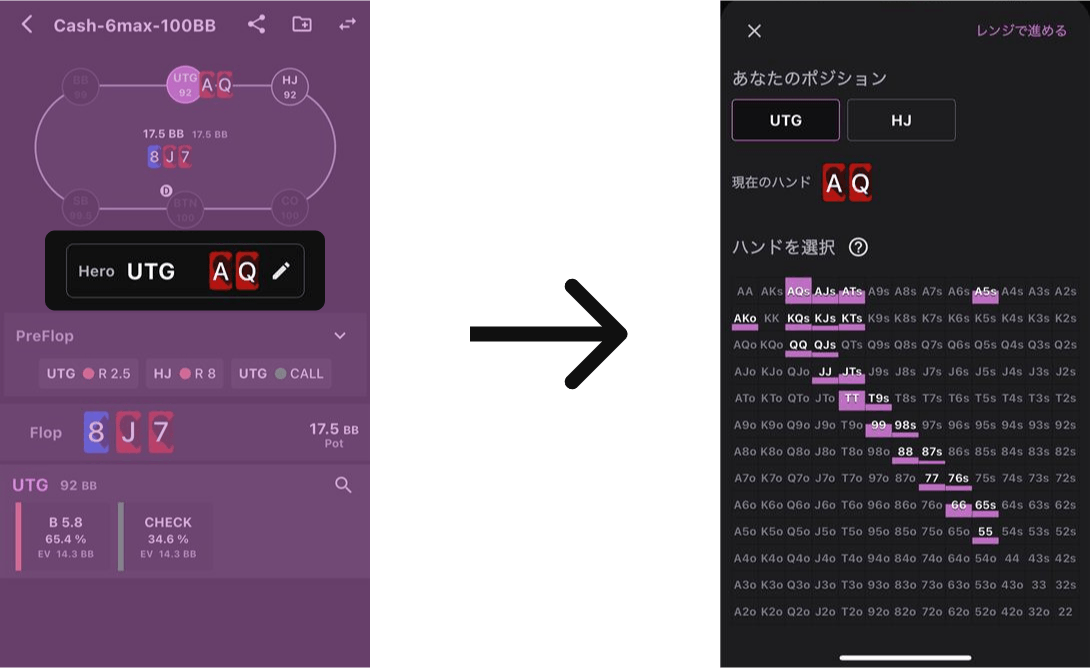
ハンドとポジションが表示されている枠内をタップすることで、ハンドとポジションを変更することができます。ポジションはアクティブなプレイヤーのみ選択でき、ハンドはこれまでに選択されているアクションの組み合わせ上、持っている可能性のあるハンド(レンジに含まれているハンド)のみ 表示されます。
ゲーム状況
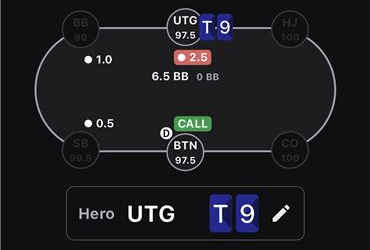
ゲームの状況を画面上部のテーブルで表示しています。アクションの進行に伴い、テーブルの情報も更新されます。
アクション選択
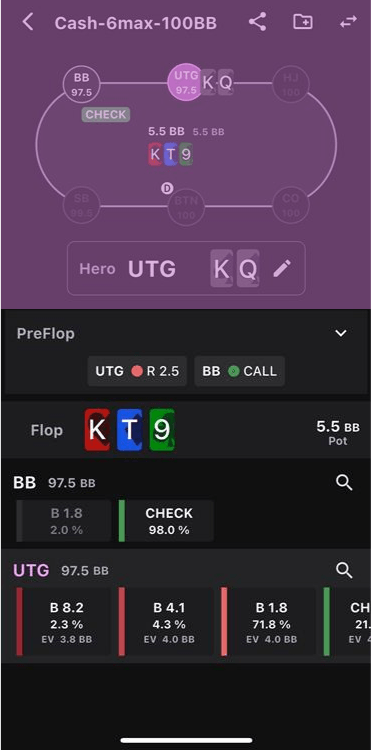
アクションの選択肢をタップすることでアクションを決定し、ゲームを進めることができます。過去に選択されたアクションも異なるアクションをタップすることで選択しなおすことができます。アクションが変更された場合、後続のアクションはリセットされます。
過去にアクションが選択された時のゲーム状況を確認する場合は、ポジションをタップすることで戻ることができます。
プリフロップの情報については、ラウンドが終了したタイミングで折りたたまれます。折りたたまれた状態でもアクション遷移を確認することはできますが、下矢印アイコンをタップすることで非表示となっているプリフロップのアクション詳細を表示することができます。
アクション選択肢について
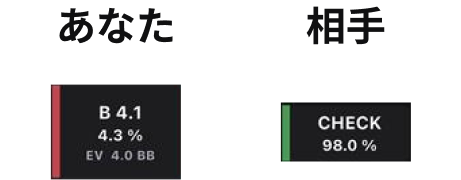
アクション選択肢の表示内容は、上から順にアクション、アクションの頻度、そのアクションのEVが表示されます。ただし、EVはハンドが設定されている場合のみ表示されます。ハンドが設定されている場合はそのハンドの頻度やEVが表示される一方で、設定されていない場合はレンジに基づく情報が表示されます。
レンジ表の閲覧
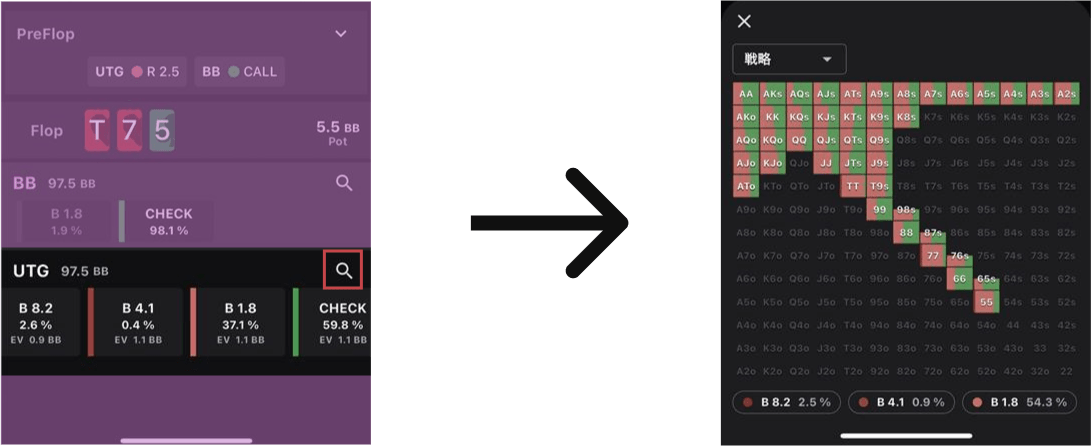
ポジションの横にある虫眼鏡アイコンをタップすることで、その状況におけるレンジ表を表示することができます。 その際、プルダウンから表示情報を変更することができます。
フィードバックについて
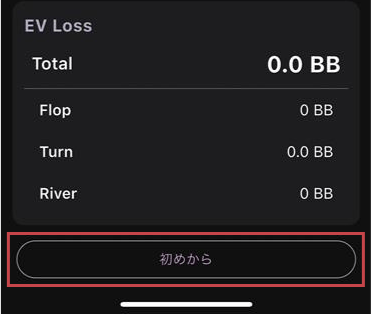
選択したアクションに基づいて、各ラウンドのEVロス、それらの合計を確認できます。
「初めから」ボタンをタップすると、全てのアクションがリセットされ、初期状態(UTGのプリフロアクション)に戻ります。
分析機能
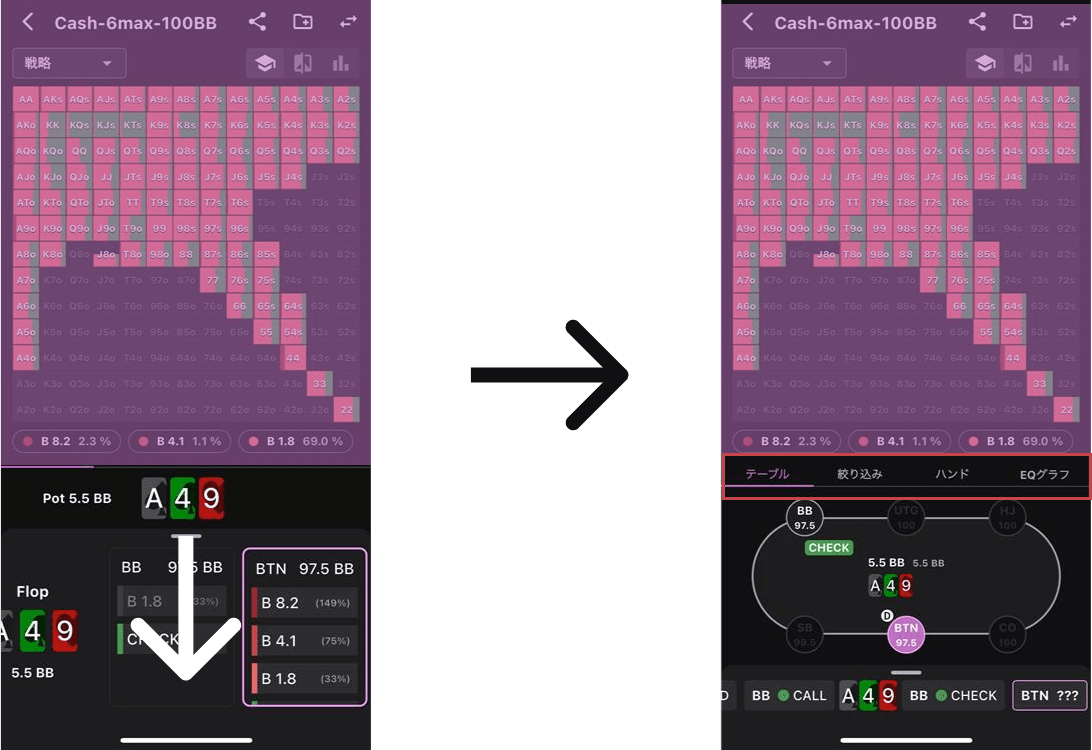
右側画像中央のタブに記載されている4種類の分析情報を閲覧することができます。操作パネルが上がっている状態だと簡易的な情報のみ確認でき、操作パネルを下にスライドすることで詳細な分析情報を閲覧することができます。また、これらの分析情報はタブの切り替え、横スライドで切り替えることができます。
テーブル
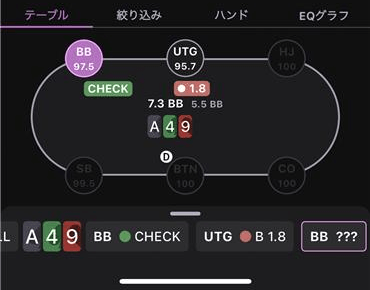
テーブルタブではゲームの状況を確認することができます。このテーブルは操作をすることはできません。紫でハイライトされているプレイヤーのレンジを表示しています。
絞り込み
絞り込みタブでは、レンジで含まれているハンド群を要素毎に分類して、それらの要素が全体の中で占めている割合、及びそれらのアクション構成を表示しています。
分類する軸としては、役、ドロー、EQ区分から選択することができます。
選択された軸に応じて、レンジに含まれているハンド群を要素毎に分類できます。例えば、分類する軸に役を選択した場合は、ワンペアやハイカードなどの要素で分類されます。
アクション構成は、分類された要素に含まれているハンドを横に並べ、各ハンドのアクション構成(隣のハンドタブのStrategy部分)を縦に表示しています。
これらの情報を確認することで、レンジ構成や戦略の傾向を客観的に分析できます。
表示の切り替え
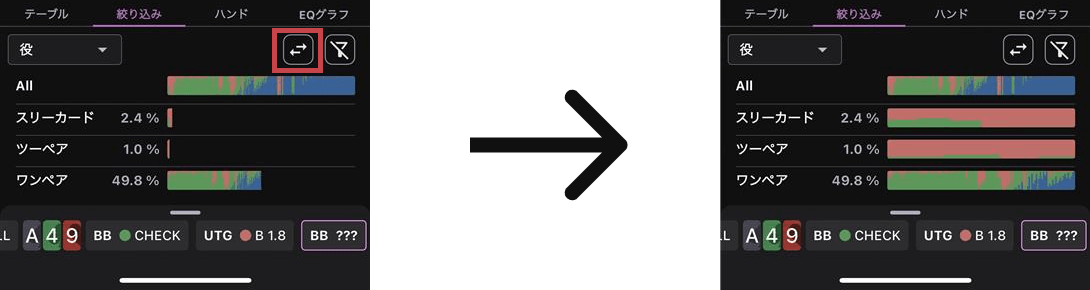
デフォルトでは、アクション構成のゲージはレンジ全体の中でその要素が占めているコンボ数の割合に基づいて表示されています。例えば、レンジ全体でワンペアの割合が49.8%であれば、画像の通りワンペアのゲージの横幅はおよそ半分(49.8/100)となります。表示の切り替えを行うと、ゲージの横幅を最大限まで拡大して表示することができます。
レンジの絞り込み
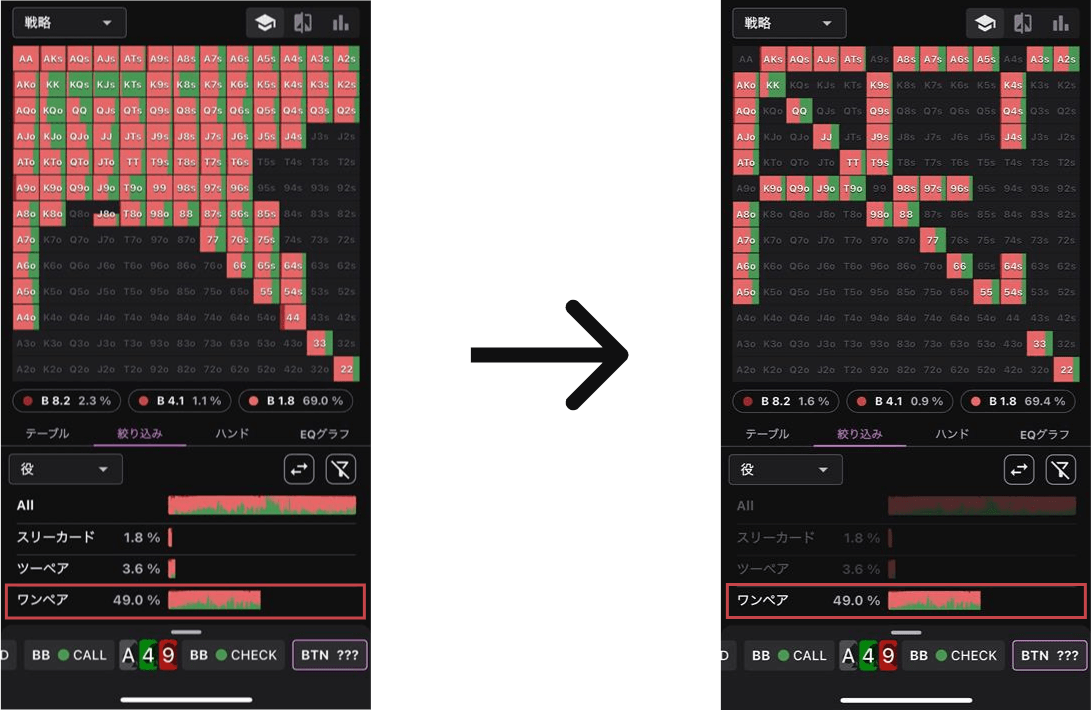
各要素をタップすることで、表示情報をその要素に絞り込むことができます。複数の要素を同時に選択することも可能です。分析情報やレンジの表示も絞り込みの対象となります。「フィルター解除」ボタンをタップすることで、全ての絞り込みを解除することができます。また絞り込みは他タブへ遷移しても継続されます。
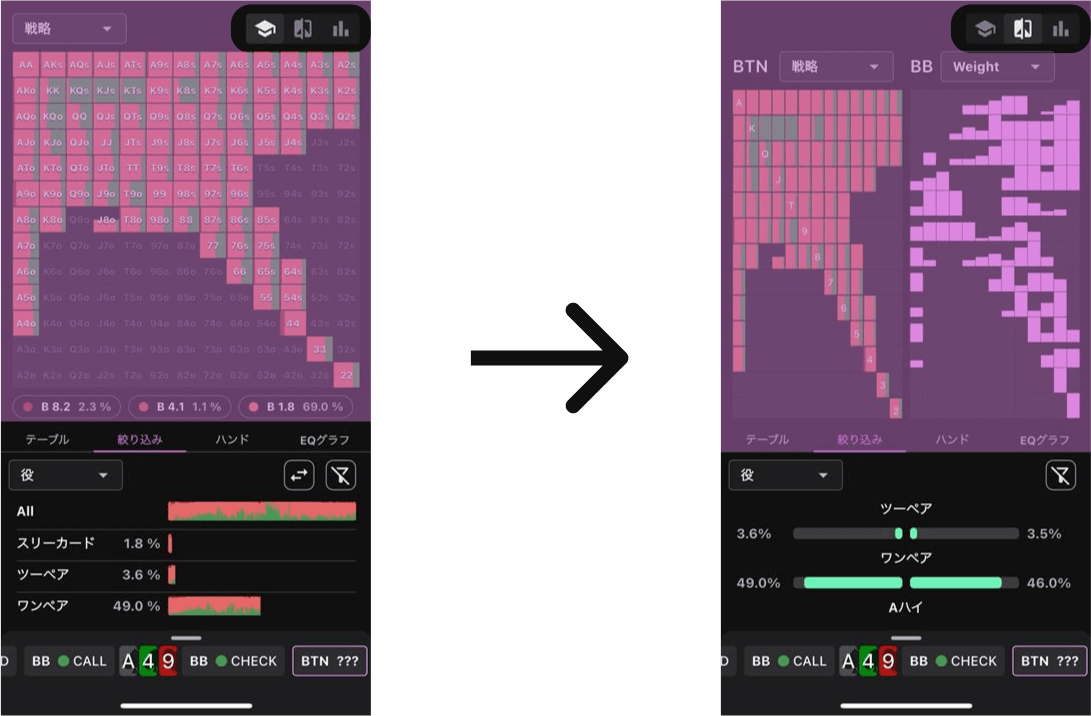
画面上部でレンジを表示している人数を2人にすると、お互いのプレイヤーの比較を行うことができます。各要素毎に含まれているハンドの割合を比較することができます。1人の場合と同様に、タップで絞り込みの要素を選択できます。
ハンド
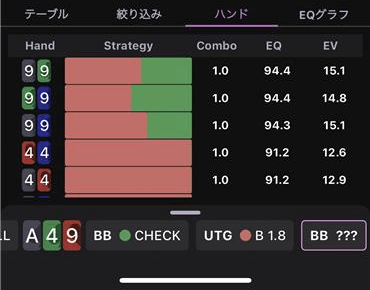
各ハンドの詳細情報を一覧で確認することができます。上からEQの高い順にハンドが並んでおり、それらのハンドのアクション構成、コンボ数、EQ、EVを確認することができます。例えば上記の9s9cはおよそ60%程の割合でレイズ、40%ほどの割合でコールすることになります。
EQグラフ
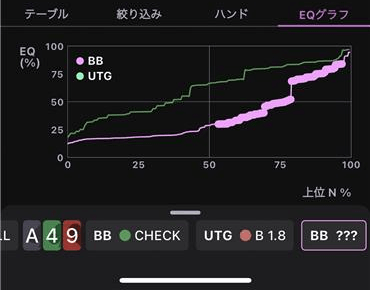
プレイヤー間のレンジのEQを比較をすることができます。横軸に各々のプレイヤーのレンジの中に含まれているハンドをEQの低い順に並べ、縦軸にそれらのハンドのEQを表示しています。これを両プレイヤーにおいて表示することによりレンジ対レンジのEQを相対的に確認することが可能となります。
集合分析
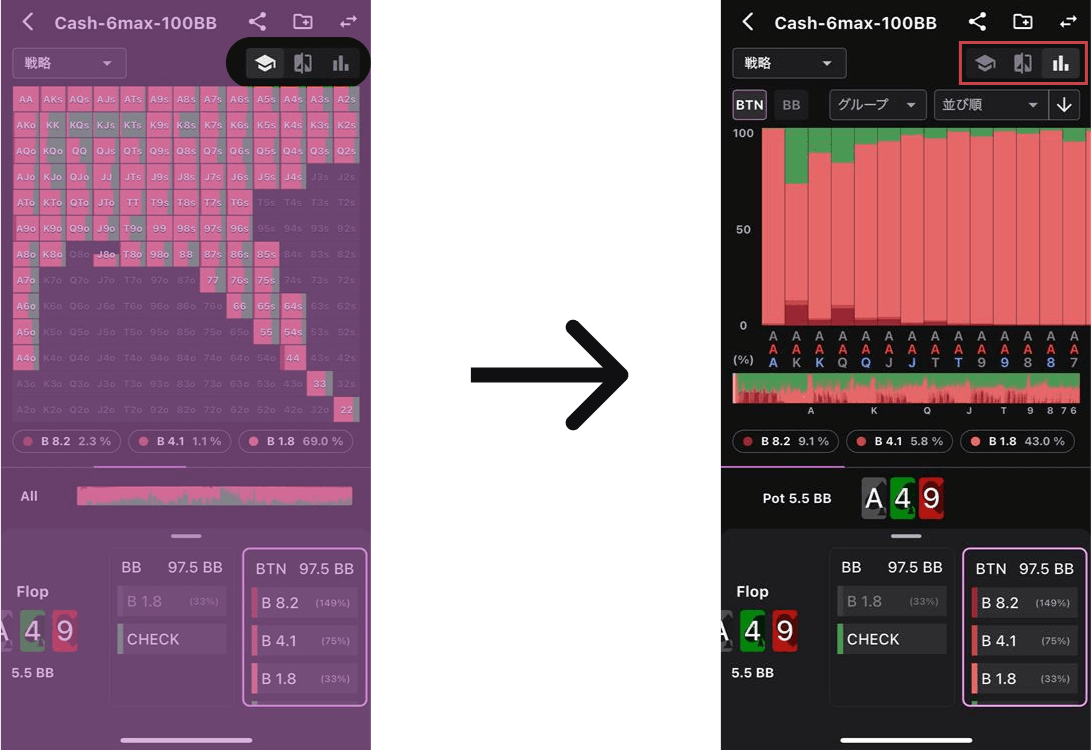
集合分析機能を用いることで、ボードにおける傾向の差を把握することができます。どういったボードでどういったアクションを取るのかを、同時に複数のボードで確認することができます。例えばペアボード、ウェットなボードやドライなボード、ローボードではどのような傾向があるかなどを様々な条件で表示することができます。
また、集合分析機能は2025年1月現在全ての状況で閲覧できる訳ではなく、一部の限定的な状況のみ閲覧をすることができます。
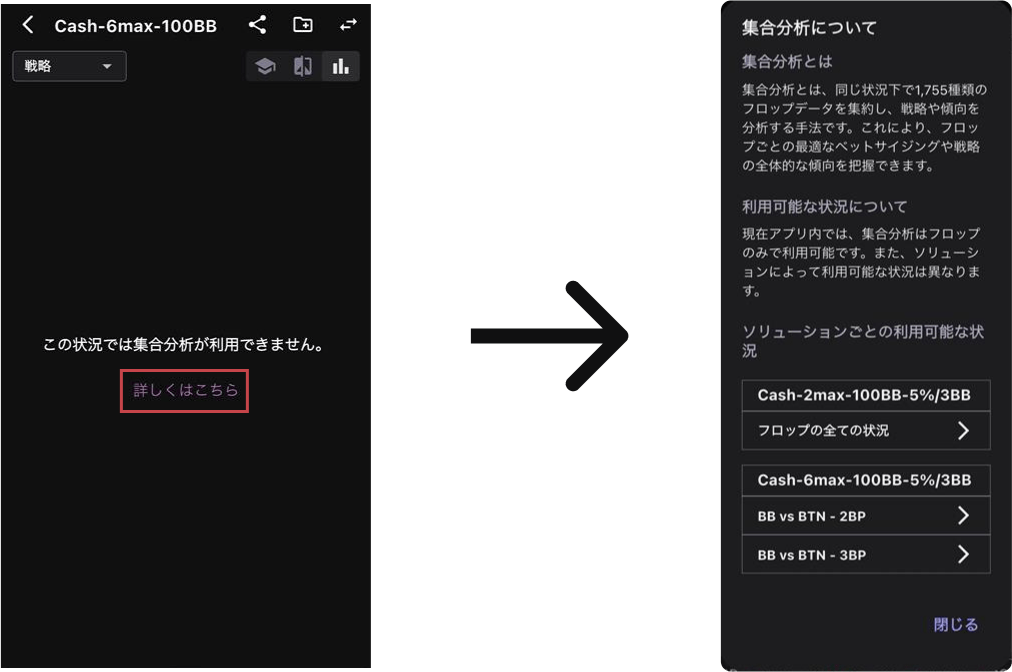
集合分析を利用できる状況を確認するには、集合分析が閲覧できない場合において、「詳しくはこちら」をタップすることで確かめることができます。
画面の見方
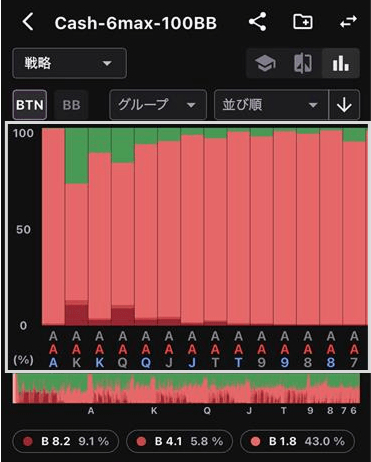
各ボードにおけるレンジ全体のアクション構成比率を確認することができます。画面中部に記載されているアクションに用いられている色がそのボードにおけるアクションの占める割合を示しています。

全てのボード一覧(表示情報を変更している場合はその表示単位)を表しており、タップすることでそのボードまで遷移することができます。
絞り込み
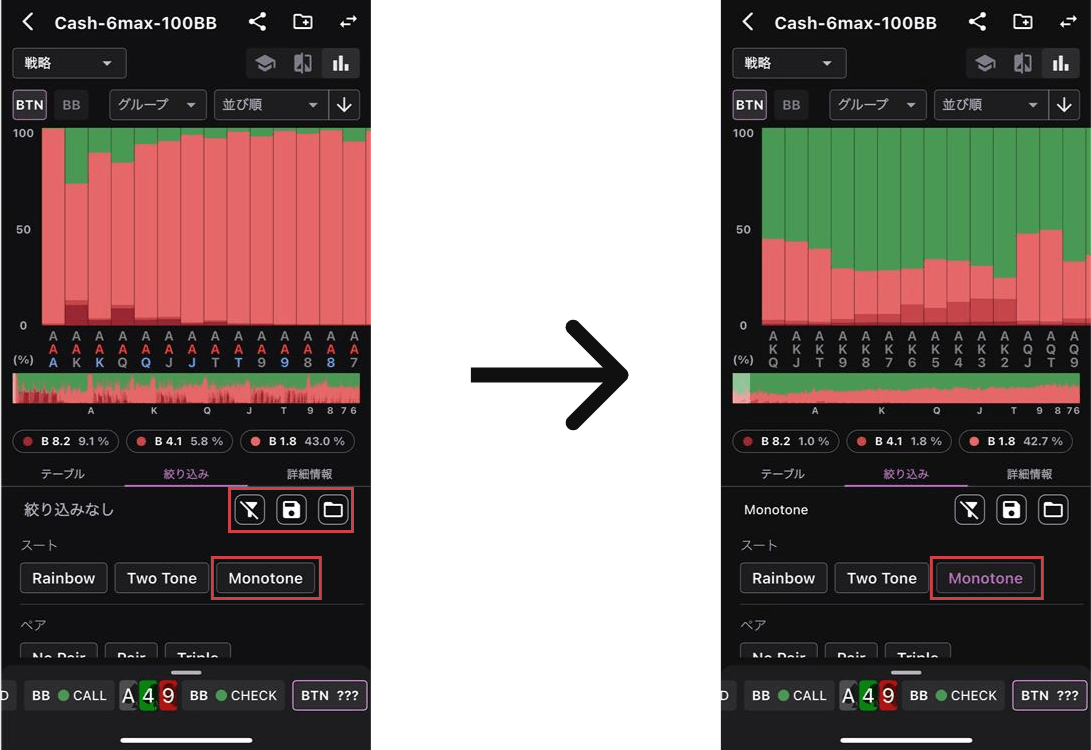
集合分析を閲覧するボードの絞り込み条件を選択することができます。選択された条件に該当するボードのみ表示されます。また絞り込み条件は保存することができ、後から同様の条件で再度閲覧することができます。
詳細情報
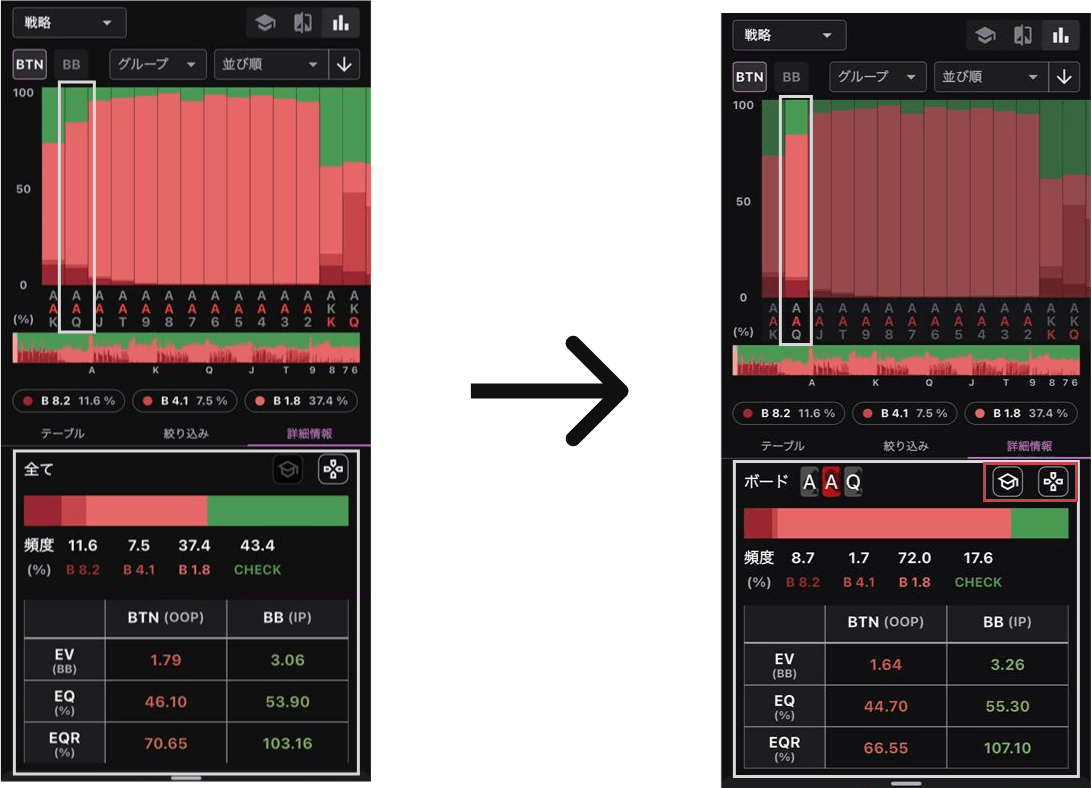
数値的な詳細の情報を確認することができます。ボードを指定した場合はそのボードの、指定していない場合は全てのボードの集計の情報を確認できます。各ポジションにおけるEV、EQ、EQRを確認することができます。
また、各アイコンをタップすることで、トレーニングやGTO閲覧画面へ遷移することができます。ボードを指定している場合はそのボードの、指定していない場合はランダムにトレーニングをすることができます。
表示情報の変更
表示情報の切替
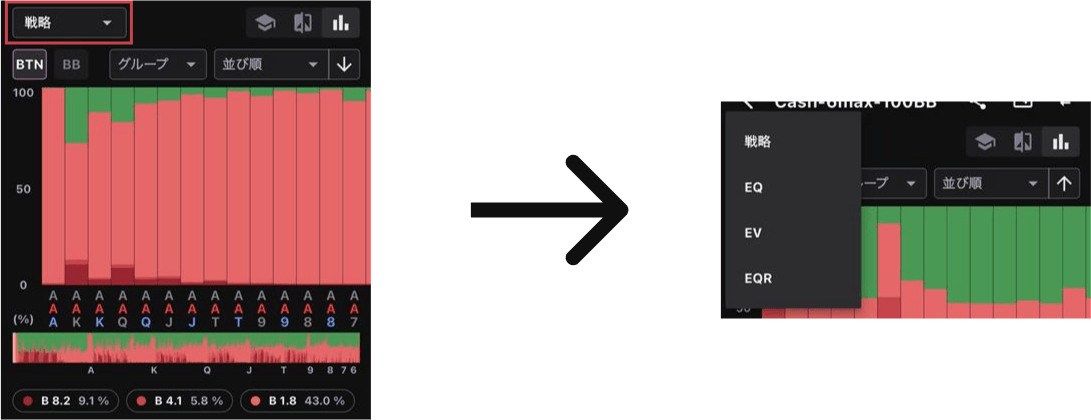
プルダウンから画面で表示する情報を戦略、EQ、EV、EQRから選択することができます。
ポジションの切替
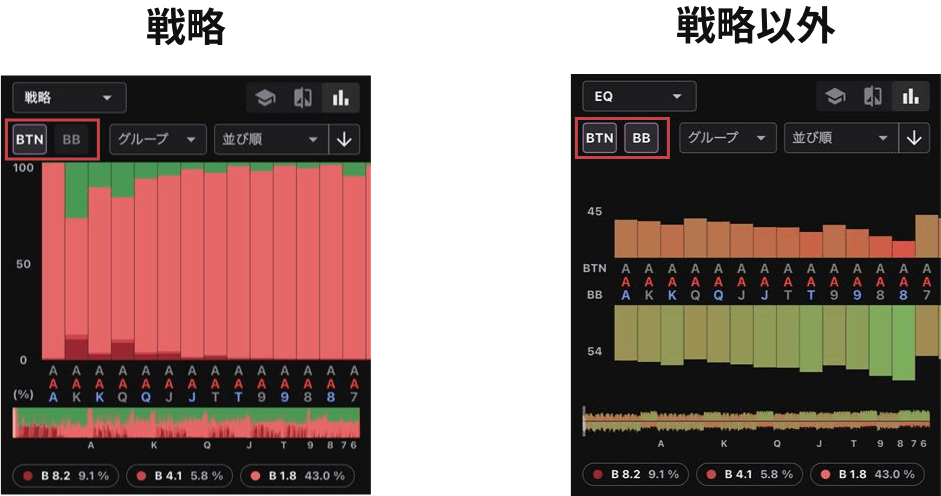
ポジション部分をタップすることで、集合分析を閲覧するポジションを選択することができます。EQ、EV、EQRを表示している場合は二人のプレイヤーの情報を同時に表示することができます。
グルーピング
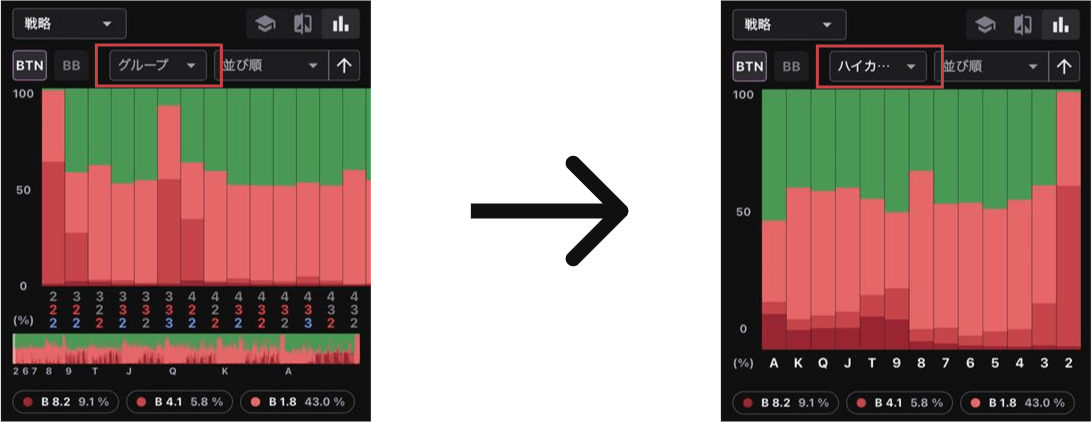
集合分析では、ボードを選択された集計方法に基づいて表示することができます。デフォルトでは全てのボードが表示されていますが、グループメニューから集計方法を選択すると、、選択した項目に応じてボードをグルーピングして表示します。例えばハイカードを選択した場合、Aハイのボードから2ハイボードまで各ハイカードに基づいてグルーピングして表示します。グルーピングは該当する全てのボードを集計して表示します。
表示の順番
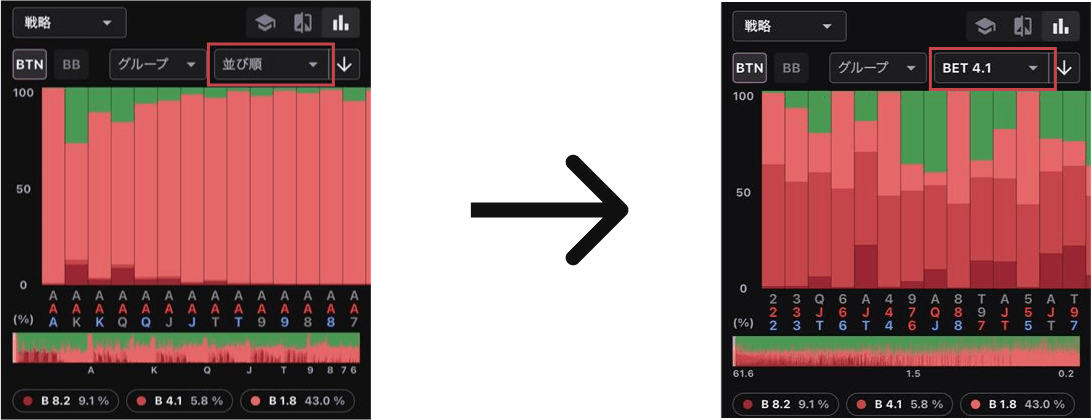
アクション頻度や、各ポジションにおけるEVやEQに基づいて表示するボードの順番を変更することができます。
表示の順番の切替
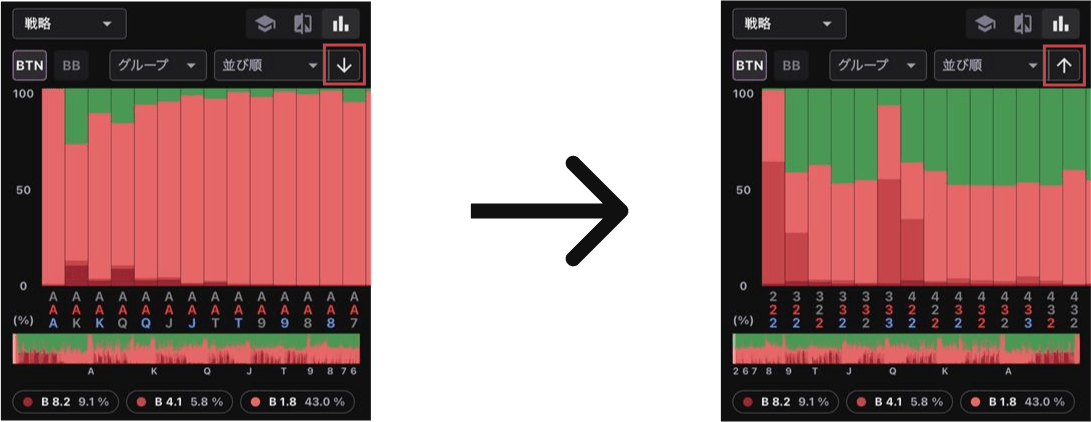
矢印が上を向いているときは昇順、下を向いているときは降順で左から表示されます。
ソリューションの保存
保存
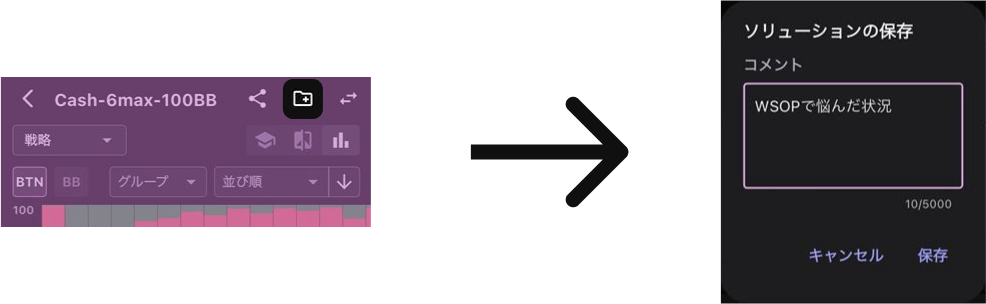
特定のシチュエーションを保存しておき、後から見返すことができます。
保存をする際にコメントを残しておくことで、そのシチュエーションからどのような発見や学びがあったのかを記録することができます。保存されたコメントは設定画面の保存済みソリューションから編集することができます。
共有

保存済みソリューションを共有することができます。リンクをクリップボードにコピーして、任意のツールで共有することができます。共有先でもNTPokerのアプリがインストールされていることを確認してください。また、リンクを開く際はデフォルトのブラウザを利用してください。
絞り込み
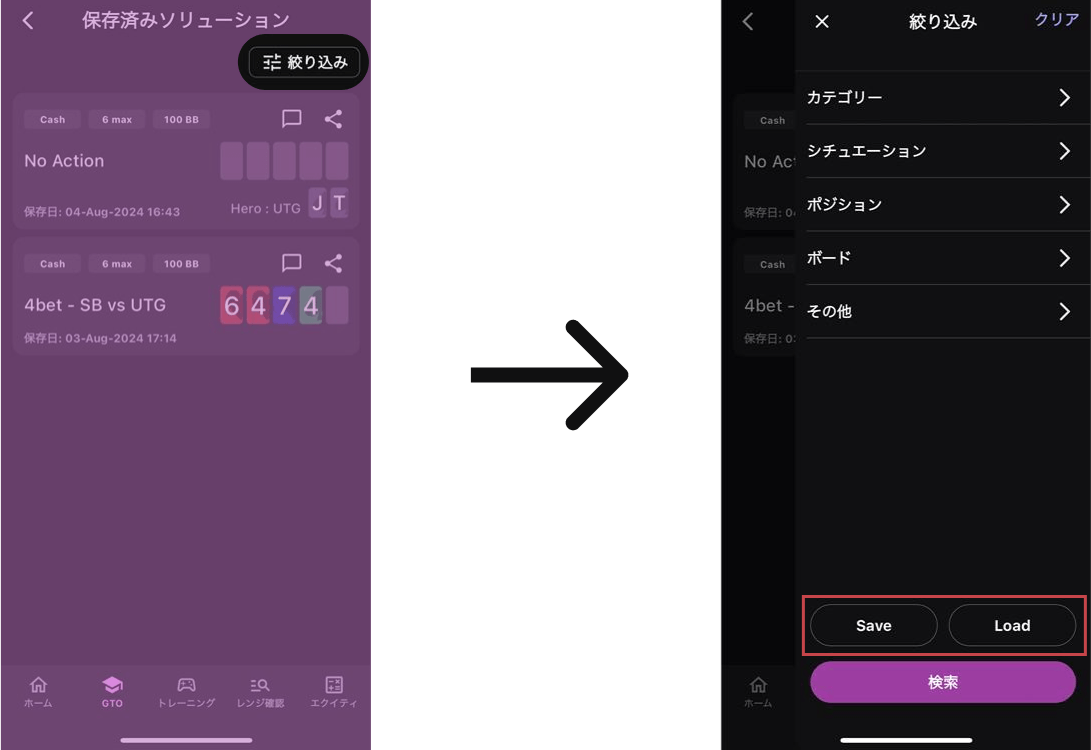
保存されたソリューションの絞り込みを行うことができます。また絞り込み条件は「Save」ボタンで保存し、「Load」ボタンから呼び出すことができます。頻繁に使う条件は保存することで毎回設定する手間を省くことができます。
削除

保存済みソリューシ��ョンは、一覧画面で該当のソリューションを横にスライドすることで削除することができます。