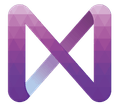【ユーザーガイド】 成績管理
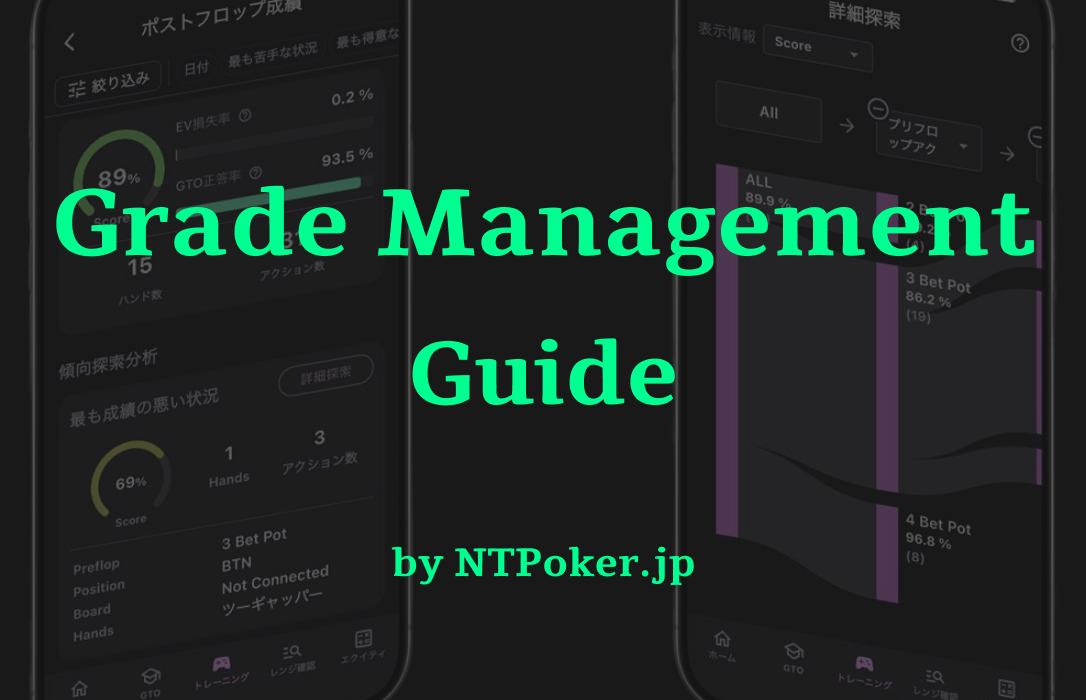
この機能では、トレーニングの結果を基に、アクションや状況などさまざまな角度から絞り込みを行い、自分の苦手な状況を分析できます。この機能を活用して、自分の弱点を把握し、改善していきましょう。
目次
ホーム画面
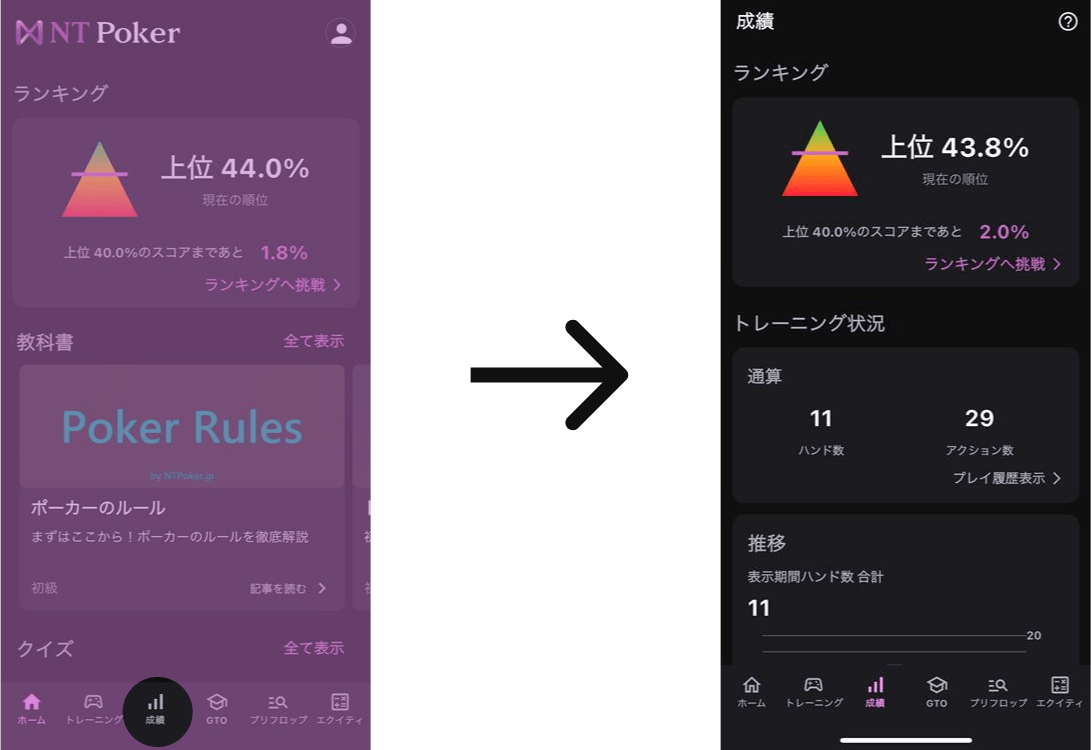
ホーム画面から各種画面へ遷移することができます。
ランキングプレイ
概要
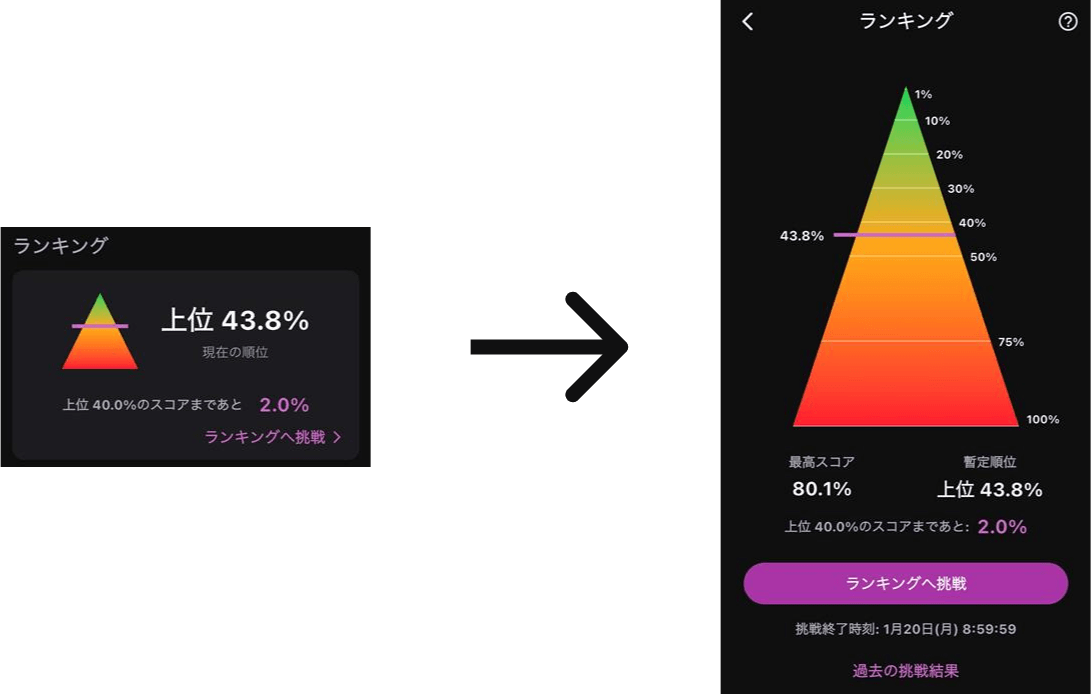
ユーザー間でトレーニング成績を競うことができます。10ハンドをプレイし、そのスコアの合計でランキングが表示されます。
スケジュール
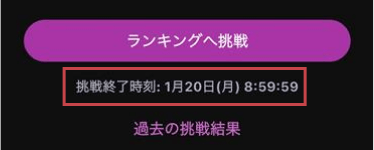
ランキングは週次で更新されます。
ランキング画面では、週次のランキング挑戦におけるベスト順位、その際のスコアが表示されます。挑戦終了時刻は、その回のランキング挑戦が締め切られる時刻を表しています。ランキング挑戦が終了したタイミングにおける時刻が採用されます。締め切りは月曜日の0時(UTC)となります。
過去の挑戦結果
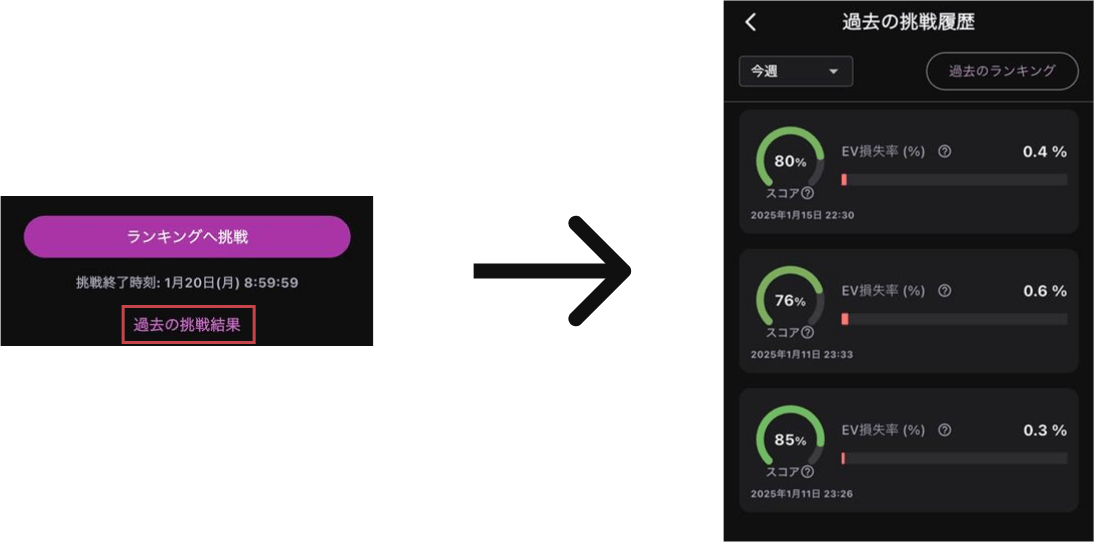
過去の挑戦結果から、過去の挑戦の一覧を閲覧することができます。各カードをタップすることで、挑戦で行った10ハンドの履歴を確認することができます。
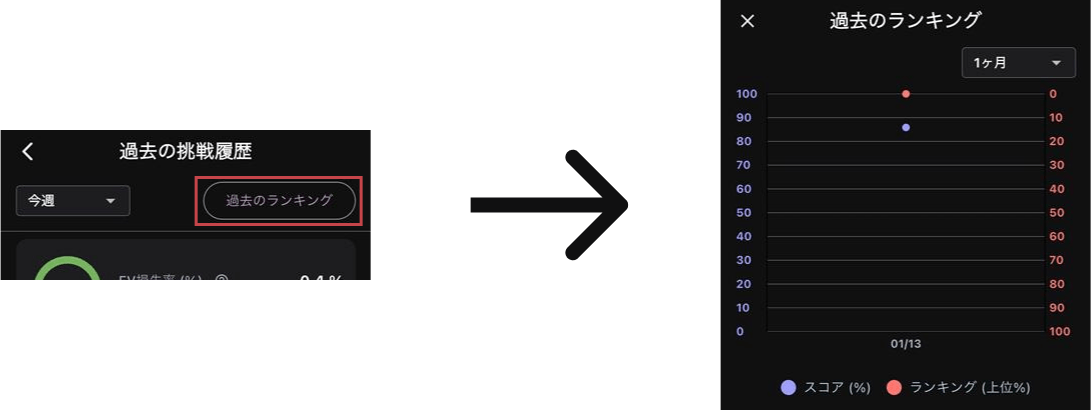
過去のランキングとその時のスコアの遷移を確認できます。
ランキングプレイ
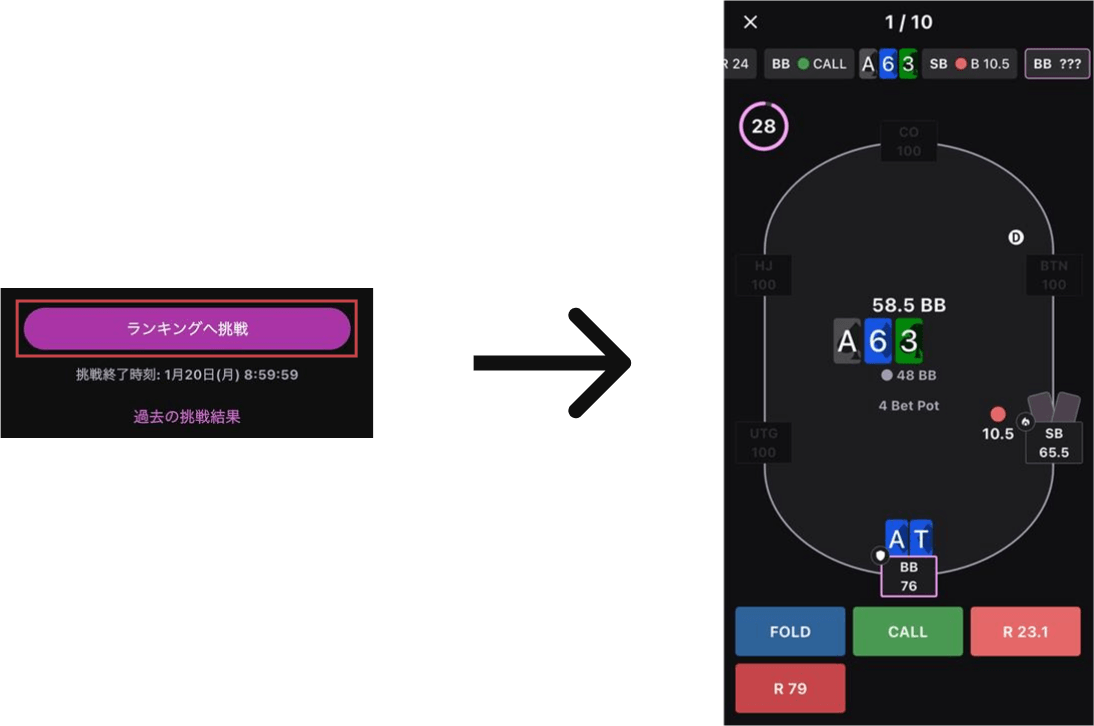
選択したアクションのスコアの集計に基づきランキングの評価が行われます。制限時間は1アクションにつき30秒です。制限時間を超えると自動的にフォールドとなります。GTO上アクション頻度が0%のアクションを選択すると、そのハンドは終了します。10ハンド終了せず、途中で中断された挑戦はランキングに反映されません。
トレーニング状況
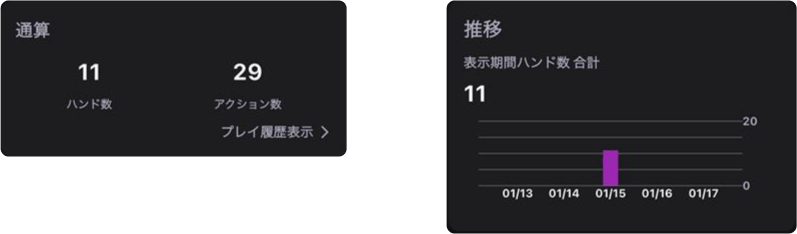
トレーニング状況では、トレーニングの通算ハンド数とアクション数を確認することができます。また推移では表示期間におけるトレーニングを行ったハンド数の推移を確認することができます。プレイ履歴表示をタップすることで、履歴の詳細を確認することができます。履歴の詳細についてはこちら。
トレーニング分析
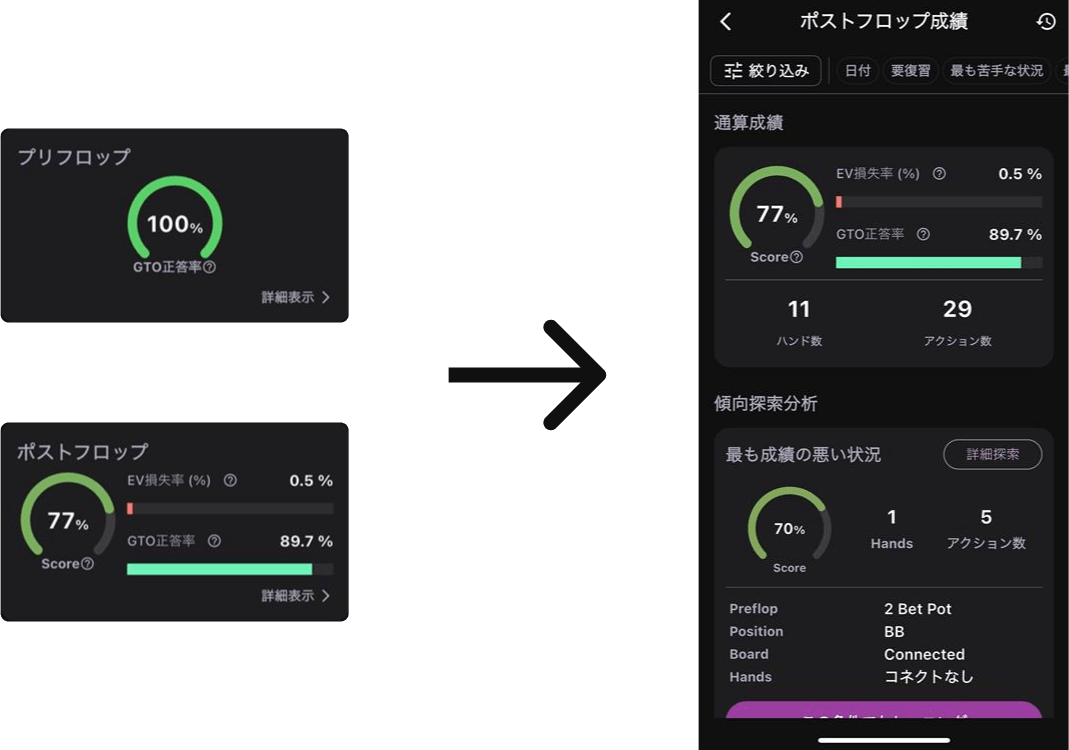
トレーニング分析からプリフロップとポストフロップ、各成績管理へと推移することができます。 成績管理の詳細についてはこちら。
あなたのおすすめ

あなたへのおす��すめでは、要復習ハンドと最も苦手な状況へと遷移することができます。
- 要復習ハンド
復習が必要なハンド履歴(スコアが60%以下のアクションを選択したハンド履歴)へと遷移することができ、それらのハンドを再度トレーニングすることができます。 - 最も苦手な状況
スコアの低い状況を自動でトレーニング条件に設定してトレーニングを行うことができます。
トレーニング履歴
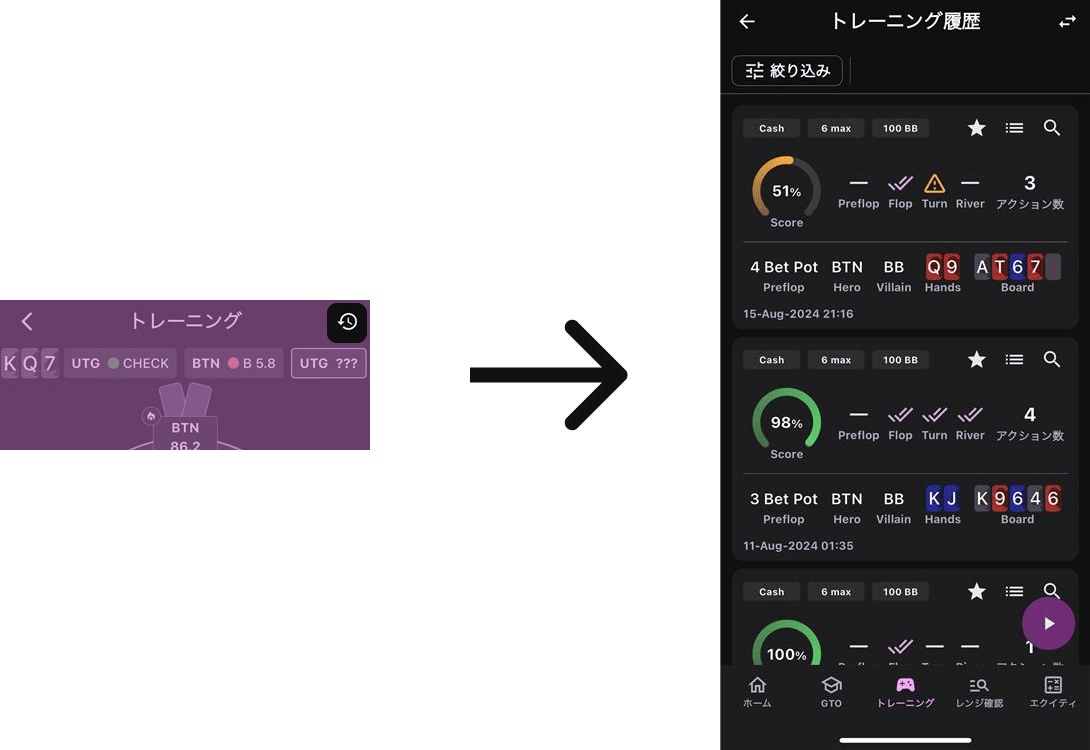
トレーニング履歴では、トレーニングした結果を2つの異なるUIで閲覧可能です。これにより、自分のニーズや状況に合わせて、最適な形式で履歴を確認できます。
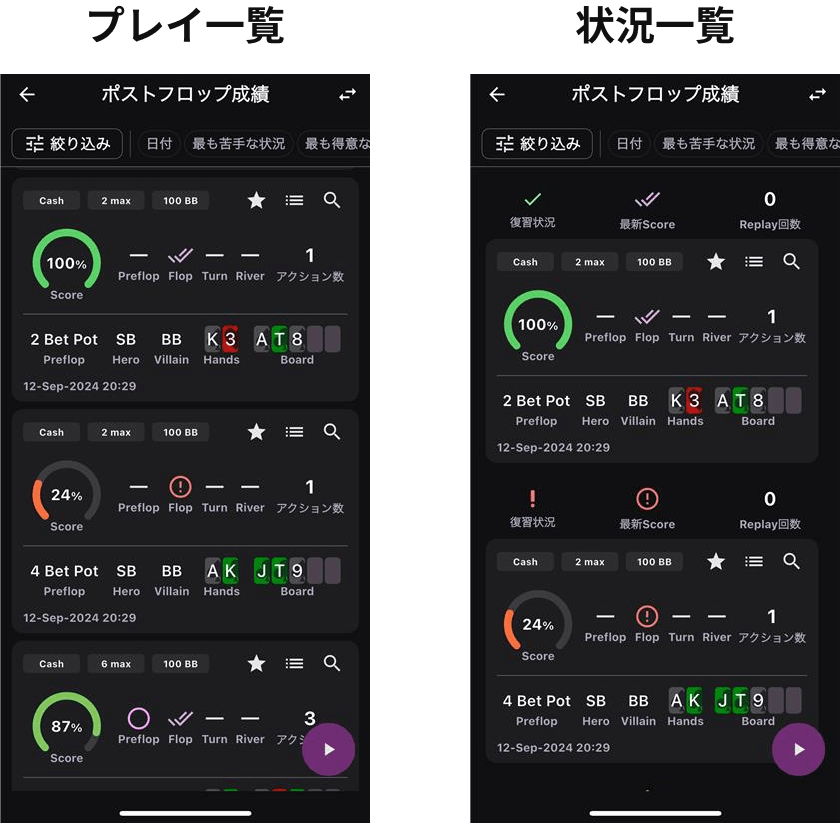
プレイしたストリートごとの詳細なプレイ履歴が表示される「プレイ一覧」と、特定の状況に応じてまとめられた「状況一覧」の2つの異なる形式で閲覧できます。
プレイ一覧履歴
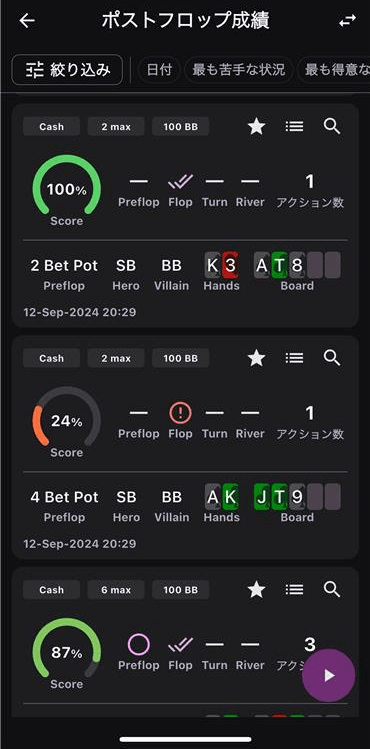
プレイ一覧では、各ストリートの詳細なトレーニング履歴が表示されます。プレイ一覧は、同じ状況をReplayした場合や、トレーニング終了後にトレーニング画面上部のプレイ履歴からPlay as Heroを行った場合も異なる履歴として保存されます。履歴カード詳細についてはこちら
同じ履歴を何度も復習し、過去の間違いを確認したいときには、このUIが適しています。
状況一覧履歴
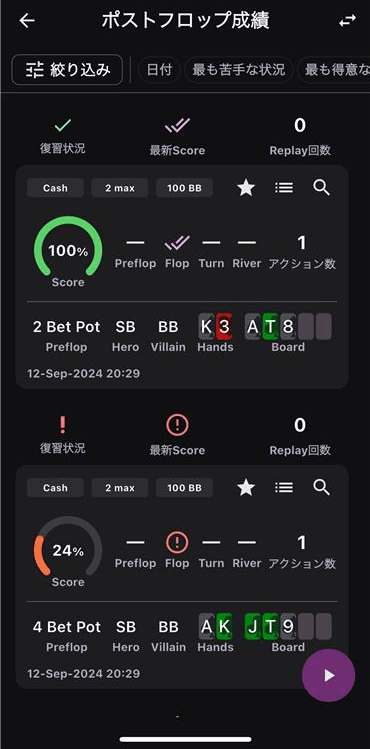
状況一覧では、特定の状況に基づいてトレーニング履歴がまとめられて表示されます。状況一覧は、同じ状況をReplayした場合や、トレーニング終了後にトレーニング画面上部のプレイ履歴からPlay as Heroを行った場合、それらは一つの状況のなかで複数回Replayを行ったものとされ、同様の状況として記録されます。行ったトレーニングが復習されているのか確認したい場合、何度Replayされているのかを確認したい場合に有効です。
トレーニング状況
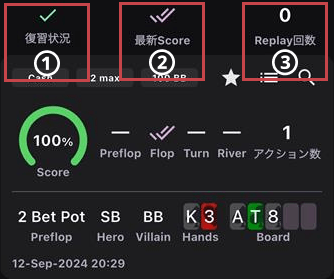
① 復習状況
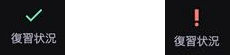
復習状況を確認することができます。各トレーニング履歴に対して、要復習の有無を提示します。右側の画像は要復習を示しており、左側の画像は復習が不要であることを示しています。
復習の要不要の決め方は、プリフロップにおいてはアクション頻度が0%のアクションを選択した場合に要復習となり、ポストフロップではゲームを通じたScoreが60%以下だった場合に要復習となります。これらの履歴を再度プレイして、復習が不要になったものについては復習状況が更新されます。
② 最新Score
その状況で行われたトレーニングの最新スコアを表示しています。スコアについてはこちら
③ Replay回数
その状況で行われたトレーニングの回数を表示しています。これにより、特定のプレイにどれだけ時間を費やしたか、またその効果があったかを判断する材料となります。
共通表示項目
トレーニング履歴カード
・ 再プレイ
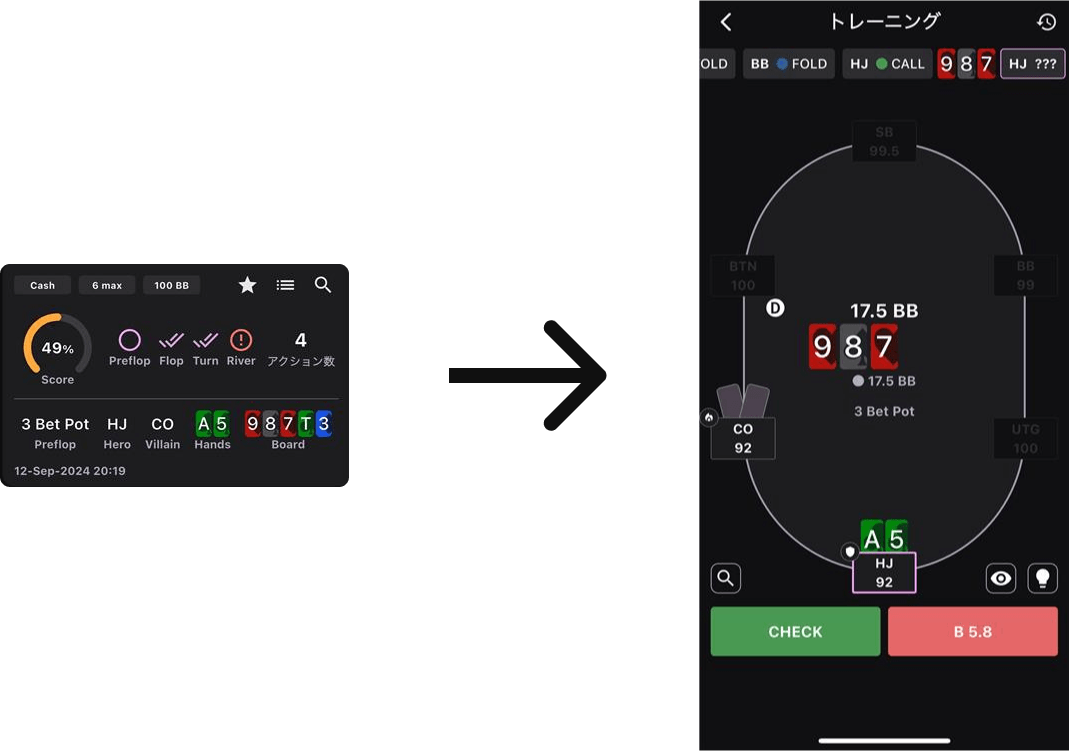
プレイ履歴をタップすると、再度トレーニングすることができます。
・ お気に入りアイコン
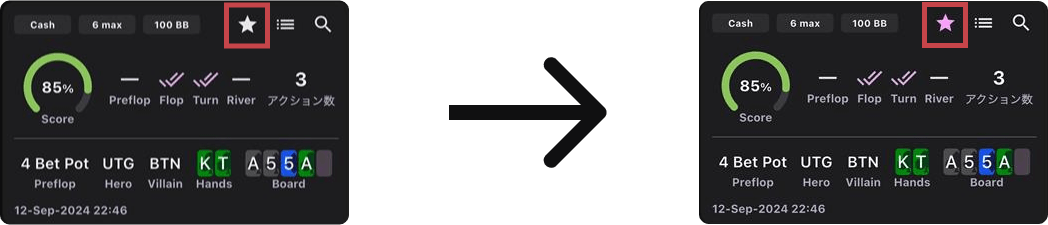
特定の履歴をお気に入り登録することができます�。これにより再度復習したい履歴や、後から見返したい履歴を保存しておくことができます。
・ プレイ履歴アイコン
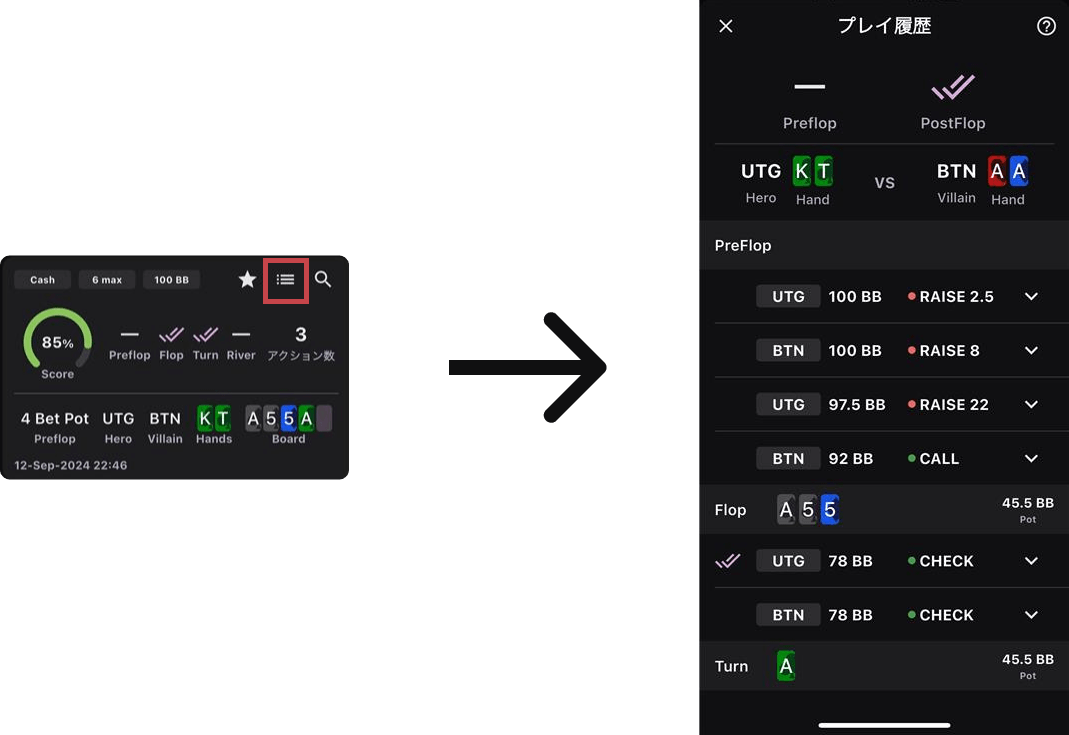
閲覧中のプレイ履歴を詳細に確認できます。プレイ履歴詳細についてはこちら
・ 虫眼鏡アイコン
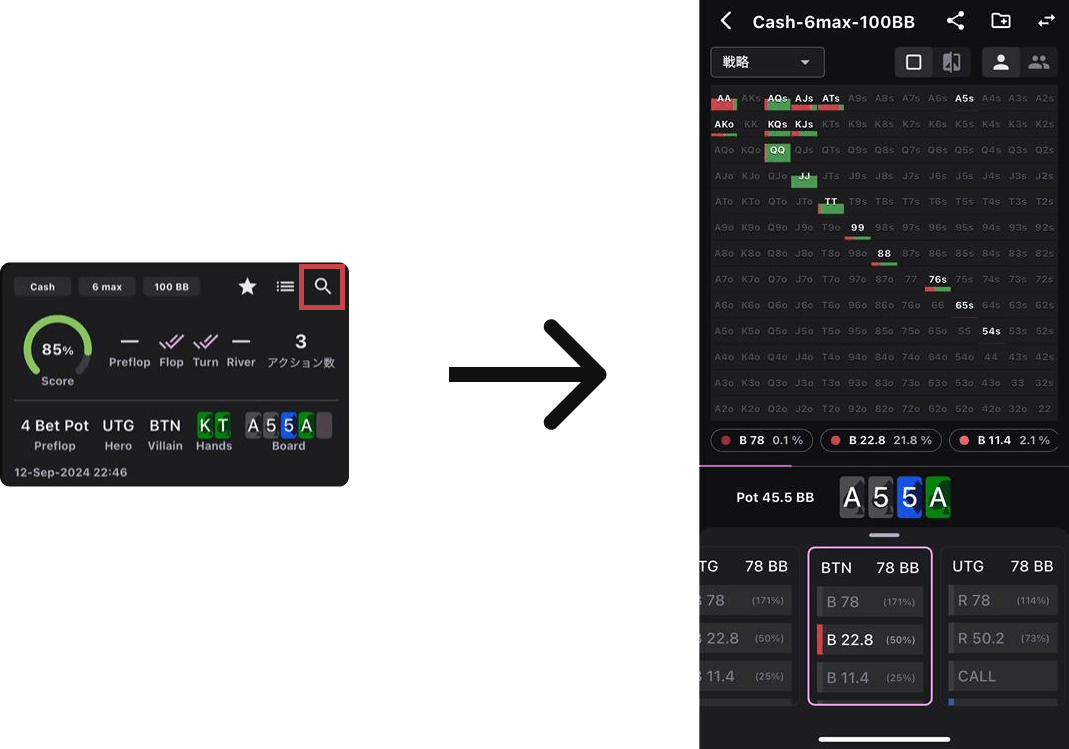
閲覧している履歴のGTO分析を閲覧することができます。GTO分析の詳細はこちら
ランダムリプレイ
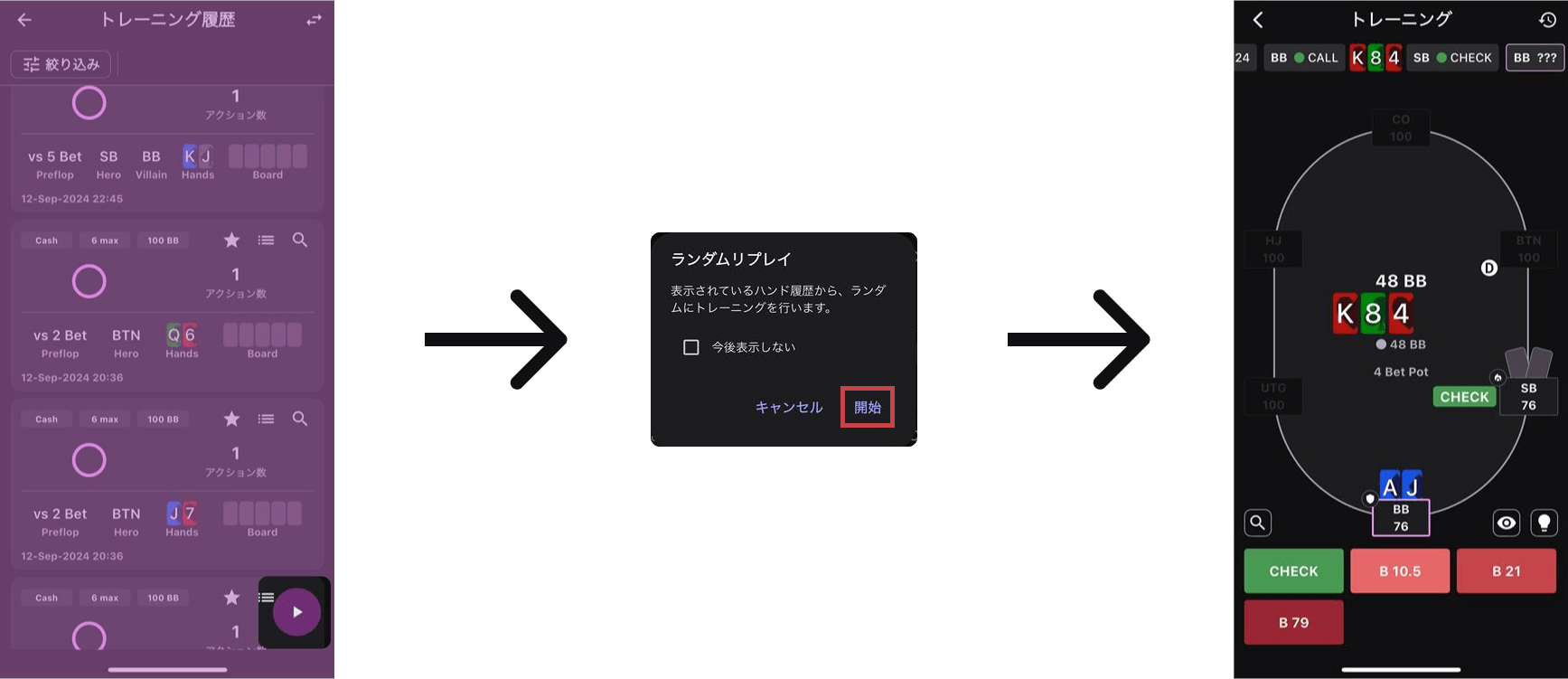
画面下部にあるボタンをタップすることで、現在表示されている履歴をランダムに再度トレーニングを行うことができます。絞り込み条件でScoreの低かった履歴や要復習の履歴を表示して、これらを順次トレーニングすることで苦手な状況の復習を行うことができます。
絞り込み
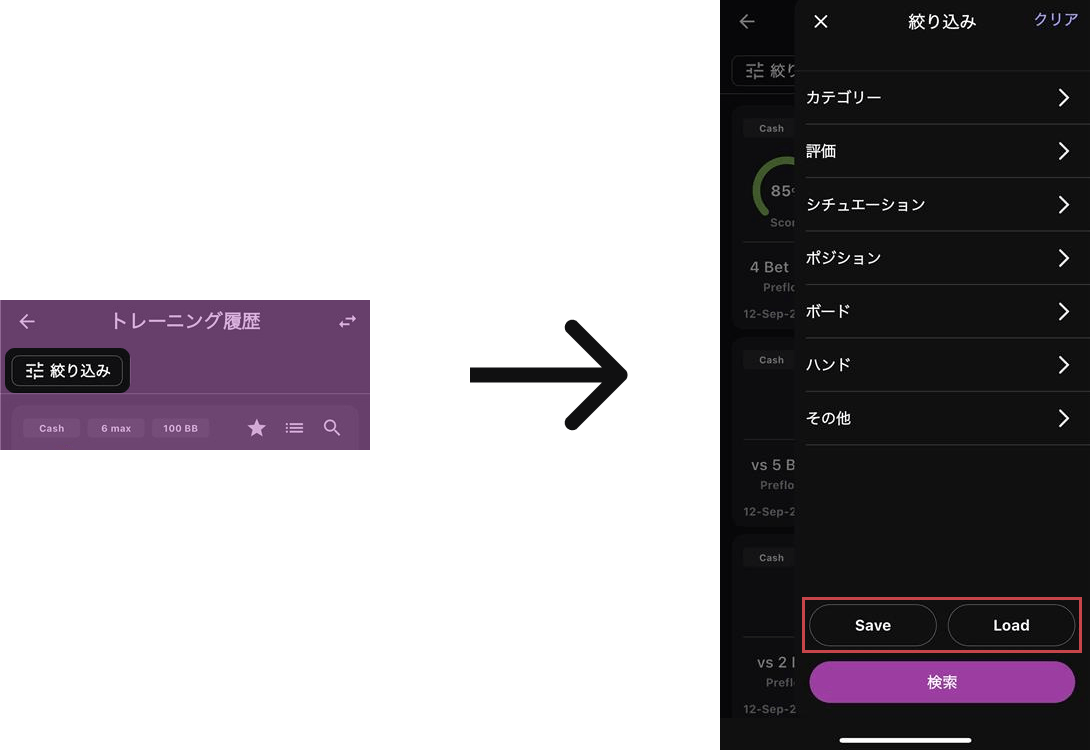
履歴の表示に際して、特定の条件に基づいてトレーニング履歴を絞り込むことができます。特定の期間、特定の状況、お気に入り、または特定の成績を設定して履歴を閲覧することができます。
・ 設定条件の保存・呼び出し
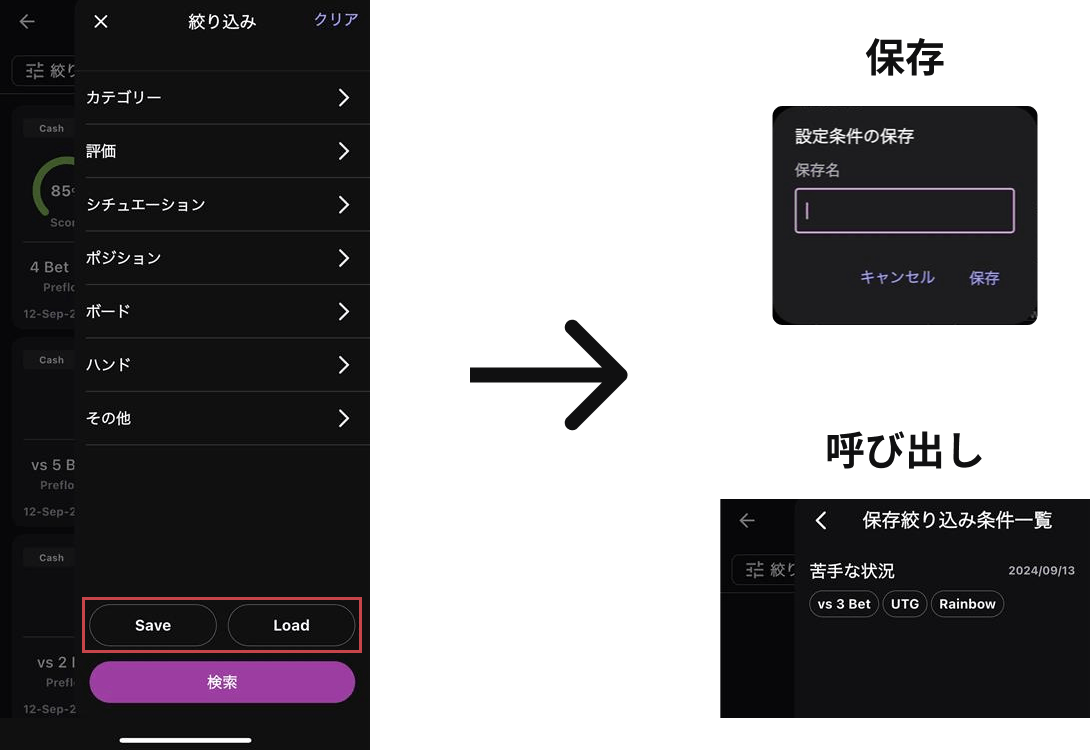
絞り込み条件は、任意の条件に対して名前を付けて保存しておくことができます。頻繁に使う条件は保存しておきましょう。
成績管理
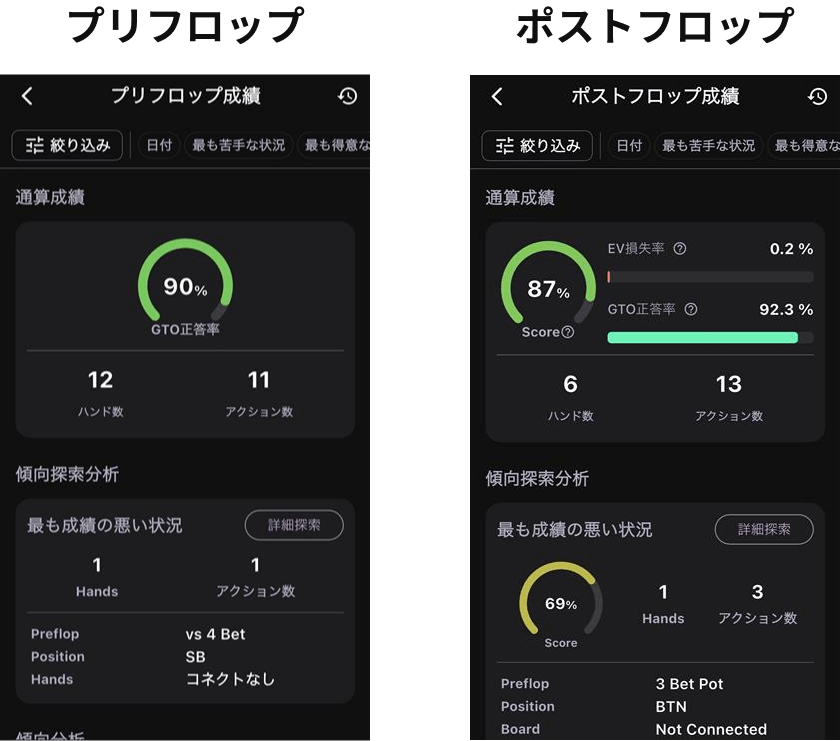
NTPokerの成績管理機能は、自分のトレーニング履歴に基づいて成績を詳細に分析し、既にGTO通りにプレイできている点や改善すべき点を特定することができます。成績管理は、ポストフロップとプリフロップの2つに分けて管理されます。
プリフロップは、選択されたアクションに頻度が存在しているのかに基づき分析されているのに対して、ポストフロップはスコアを中心に分析されています。
・ Score
| 表示要素 | 内容 |
|---|---|
|
| EV Lossは発生しておらず、GTO上適切なアクション |
|
| GTO上の選択頻度が著しく低く、EV Lossも発生している |
|
| 大きなEV Lossが発生しており、改善が必要 |
|
| 大きなEV Lossが発生しており、改善が必要 |
|
| 致命的なミスで非常に大きなEV Lossが発生している |
頻出絞り込み条件

絞り込みには、よく使われる項目が配置されており、タップすることで指定された条件で絞り込むことが可能です。 例えば、「最も苦手な状況」をタップすると、プリフロップの終了状況、ポジション、ボード、ハンド�で最も成績が悪い条件に基づいて絞り込みが行われます。
より踏み込んだ詳細な分析をするには、絞り込み機能を活用することが重要となるため、積極的に使用しましょう。
絞り込みの保存や呼び出しについての詳細はこちら
トレーニング履歴
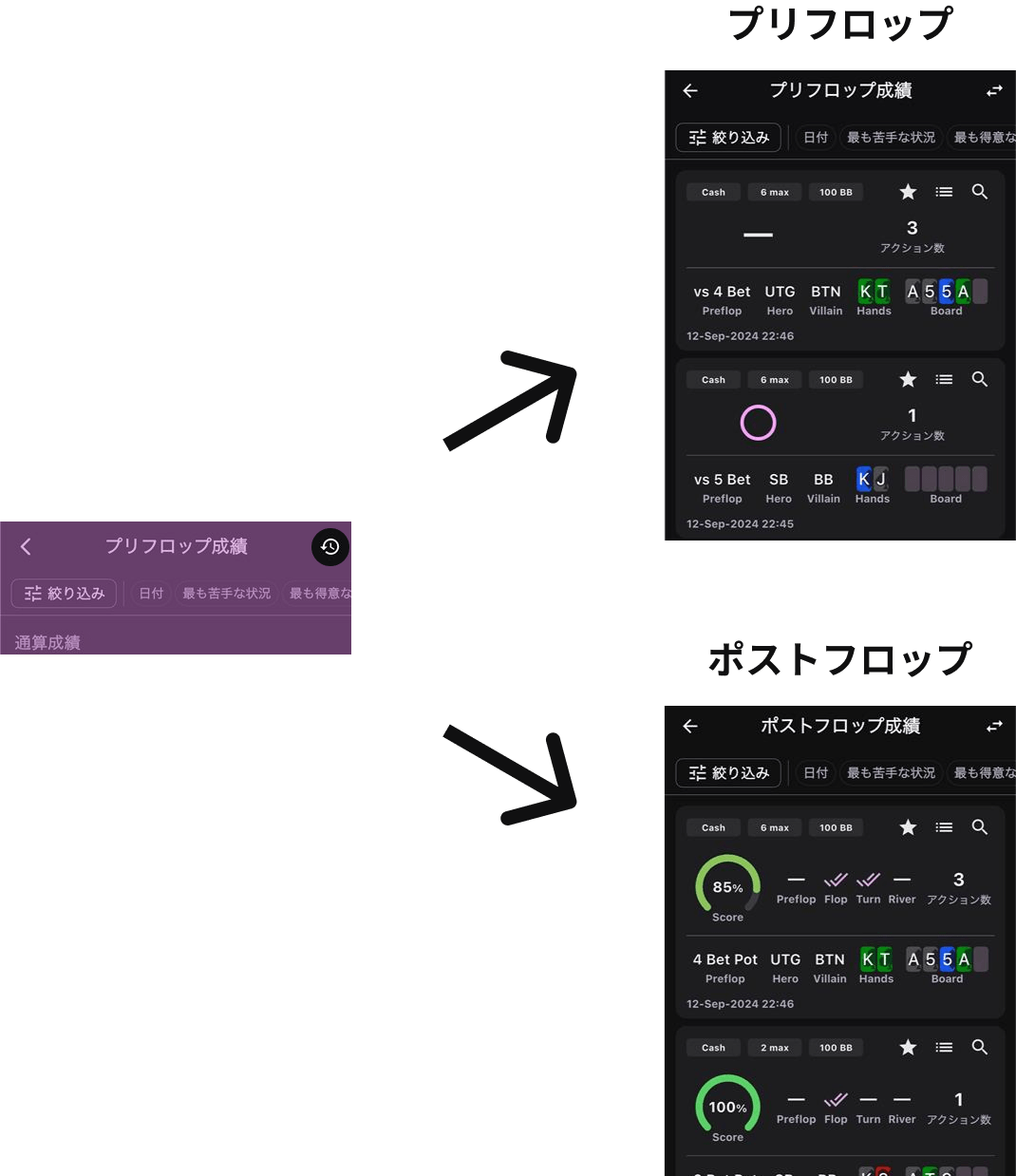
プリフロップとポストフロップの各々の成績管理から、表示している分析結果を算出するために用いられたトレーニング履歴を閲覧することができます。過去の成績履歴は、時系列に沿って整理され、自身の進捗を振り返るために利用できます。また、逆に履歴画面で絞り込みを行うと、成績管理にも同様の絞り込みが適用されます。
履歴データは、自身がどのように改善しているか、または改善が必要な箇所を特定するための重要な情報源となります。
通算成績
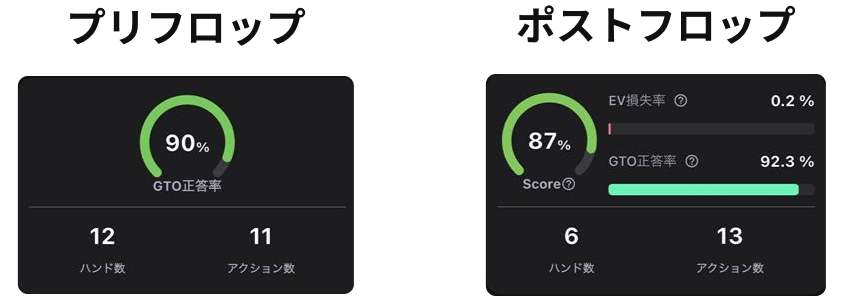
通算成績は、トレーニング結果を通算で集計し、全体的な成績を視覚的に表示します。これにより、自己のパフォーマンスを一目で確認できます。ポストフロップではスコア、GTO正答率、EV損失率を確認することができます。
傾向探索分析
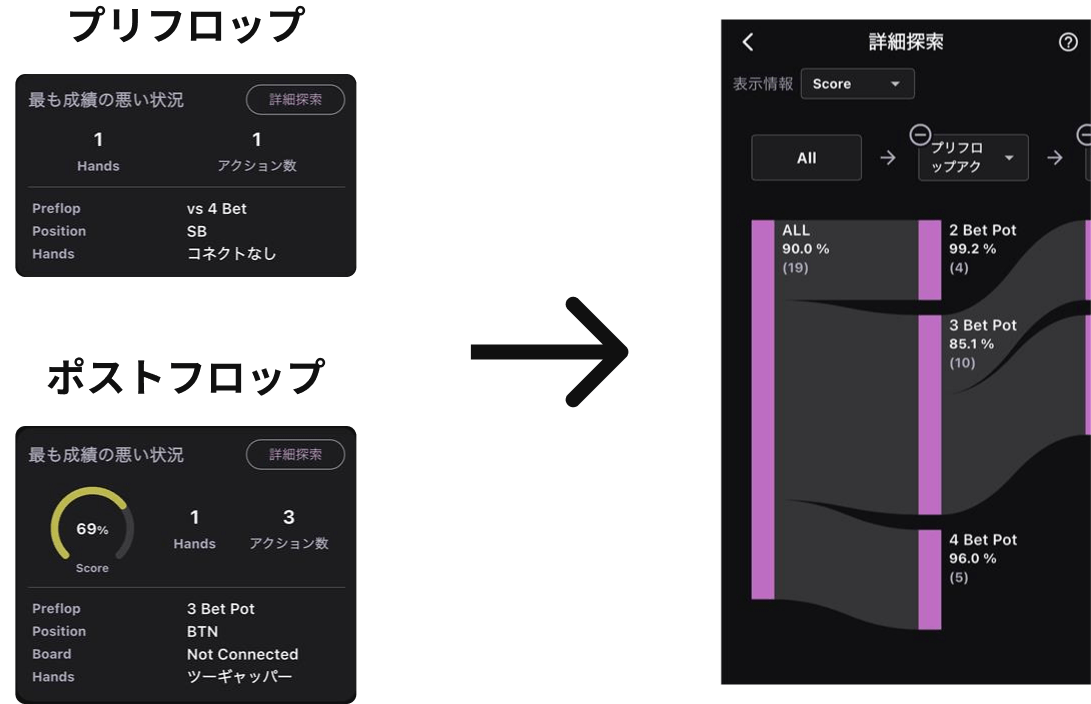
傾向探索分析は、特定の評価尺度を用いて自分の苦手な状況や得意な状況を探索することができます。評価尺度としてはプリフロップの場合はGTO正答率が、ポストフロップの場合はスコアが代表的な評価尺度となります。
評価の軸となる要素をユーザー側で定義し、その要素に基づいて比較することができます。要素としてはポジションやボードなど、トレーニングが行われた条件を選定することができます。
例えば評価尺度にスコアを採用し、要素にポジションを採用している場合、ポジション間でのスコアの比較ができ、特にスコアの低いポジションを発見することができます。
また、これらの要素は段階的に設定することができます。
例えば、特にスコアの低いポジションを発見した後に、そのポジションにおいて、どういったハンドが特にスコアが低いのか発見できます。これらを更に深めていくことにより、自分のプレイ傾向を様々な要素を用いて探索することが可能となります。
・ ノードの表示情報
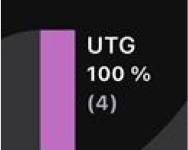
ノードの表示情報は、上から順に、要素名、表示情報(スコア、GTO正答率、EV損失率)、アクション数の順に表示されています。
ノードをタップすることで、そのノードを更に探索することができます。この機能を用いることで特に苦手な状況や得意な状況を特定することができます。
・ 要素の追加・削除・変更
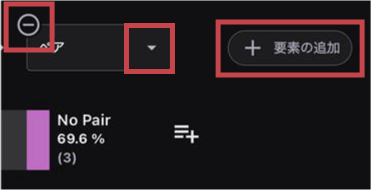
各赤枠をタップすることで、見たい要素を追加、削除、変更することができます。
・ 表示情報の変更
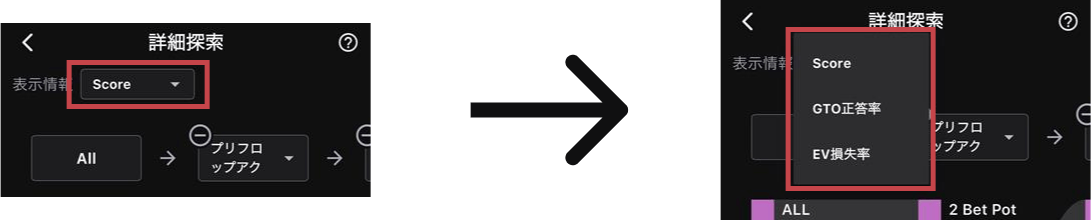
表示情報はプリフロップではGTO正答率のみですが、ポストフロップではスコア、GTO��正答率、EV損失率をプルダウンから変更することができます。
・ 絞り込み追加
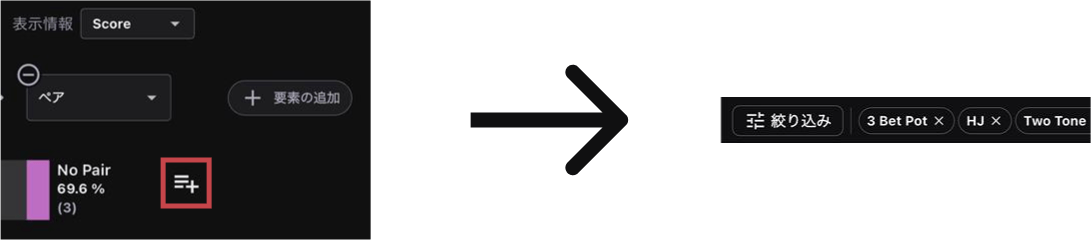
特定された状況は右端の追加アイコンをタップすることで、選択されている全ての要素の項目を絞り込みに追加することができます。
傾向分析
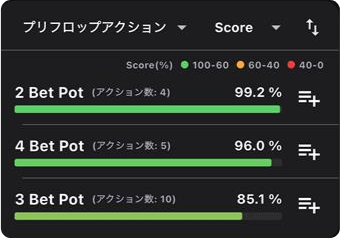
傾向分析では、任意の評価の軸となる要素をユーザー側で選択し、その要素ごとに評価尺度を比較することができます。要素としてはポジションやボードなど、トレーニングが行われた条件を選定することができます。
画像の例では、プリフロップアクションの要素毎に、スコアを表示しています。
・要素の表示情報
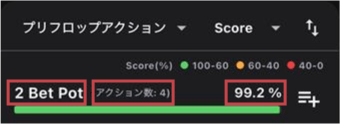
要素の表示情報は、左から順に、要素名、アクション数、表示情報(スコア、GTO正答率、EV損失率)の順に表示されています。
・要素の変更
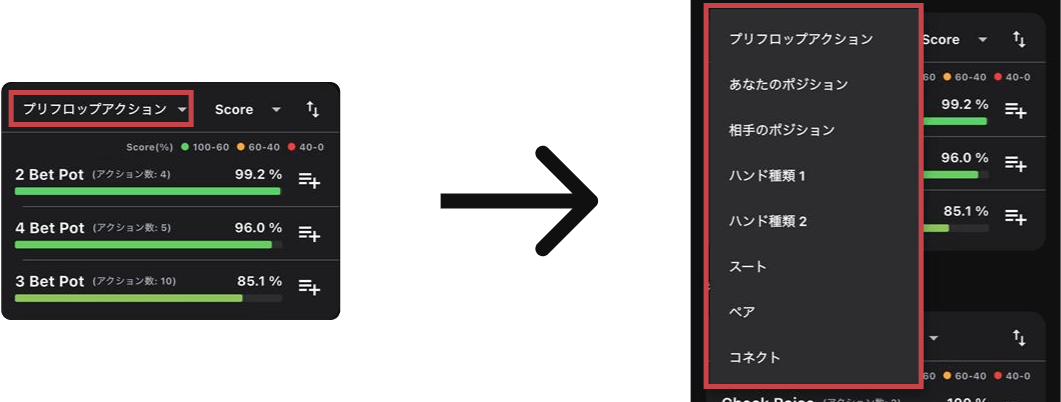
要素の変更はプルダウンから行うことができます。
・表示情報の変更
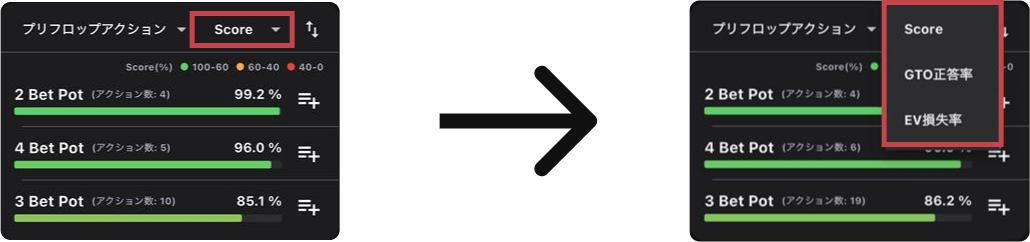
表示情報の変更はプルダウンから行うことができます。
・ 絞り込み追加
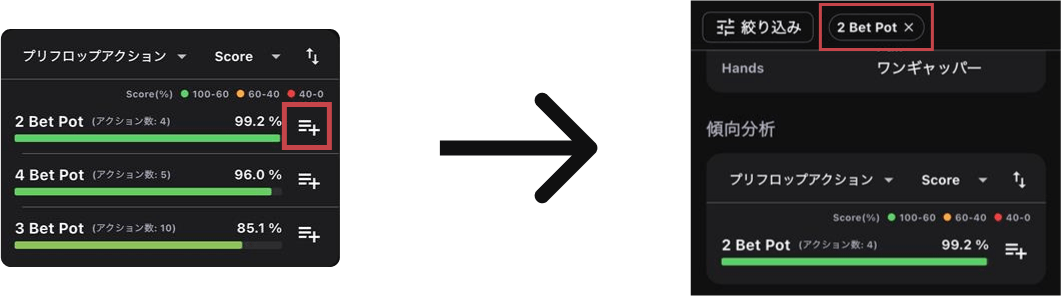
赤枠のアイコンをタップすることで、絞り込みに追加することができます。
状況別傾向分析
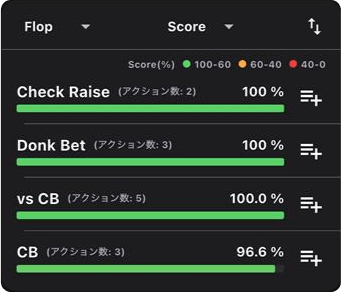
状況別傾向分析では、特定の状況における成績の比較をできます。特定の状況とは、Check RaiseやDonk Betといった代表的なアクションを取り得る状況のことを指し、これらはプルダウンから異なるラウンドを選択することで変更されます。
比較するときの評価尺度はデフォルトではスコアとなっていますが、こちらも変更することができます。
基本的な操作は傾向分析と同様です。
アクション別傾向分析
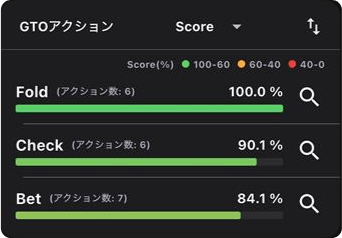
アクション別傾向分析では、各アクションに対する成績を確認することができます。これにより、アクションの傾向を確認することができます。
ここで、表示されているアクションは自身が選択したアクションではなく、実際にトレーニングを行った状況において、GTO戦略上の最も頻度が高いアクション毎の成績を表示しています。例えばCallであれば、「GTO戦略上Callすべき状態において、自分は正しくアクションを取ることができたのか」ということを評価することができます。
この情報により、どういったアクションを正しく選択できていないのか測ることができます。各アクションには虫眼鏡が配置されており、より詳細情報を確認することができます。
虫眼鏡アイコン
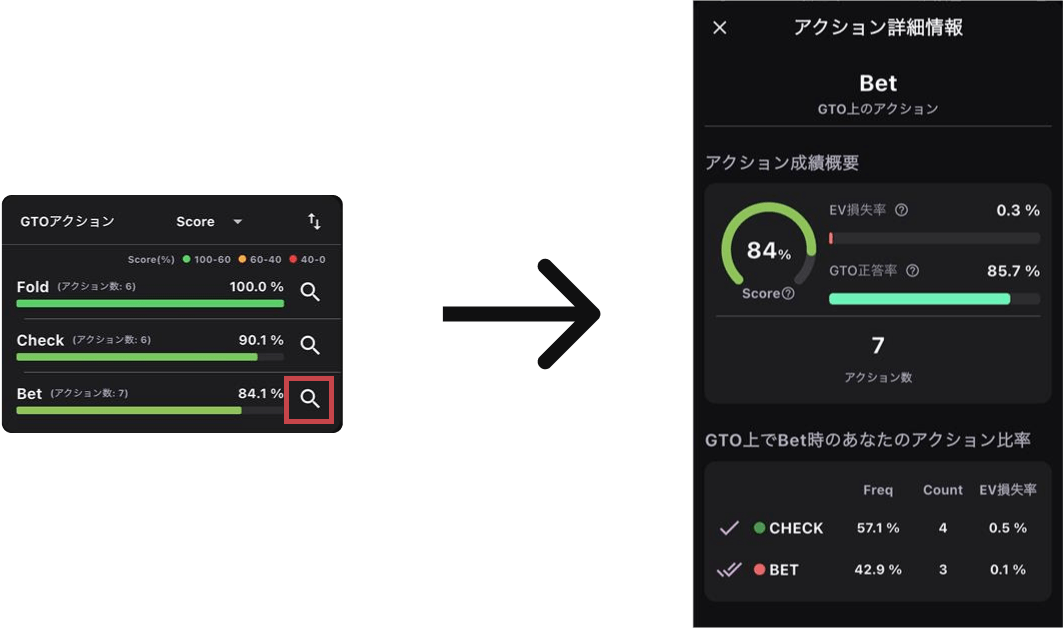
各分析画面には「虫眼鏡」アイコンが表示されており、これをタップすることで、詳細な分析結果を表示することが可能です。
GTOアクション上、特定のアクションを取るべき状況において、自身がどういったアクションが選択したのか確認することができます。GTO戦略と異なるアクションが選択されている場合、そのアクションによってどれだけのEV損失が発生しているのかなど、詳細情報を確認することができます。