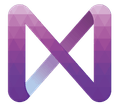[User Guide] Training
![[User Guide] Training](/static/b370356c45081537ac31e531a59a1f1b/bf515/header.png)
With this feature, you can play against GTO strategies. It is the perfect tool for those who are unsure how to study GTO or prefer to learn poker through actual play rather than theory.
Table of Contents
Settings Screen
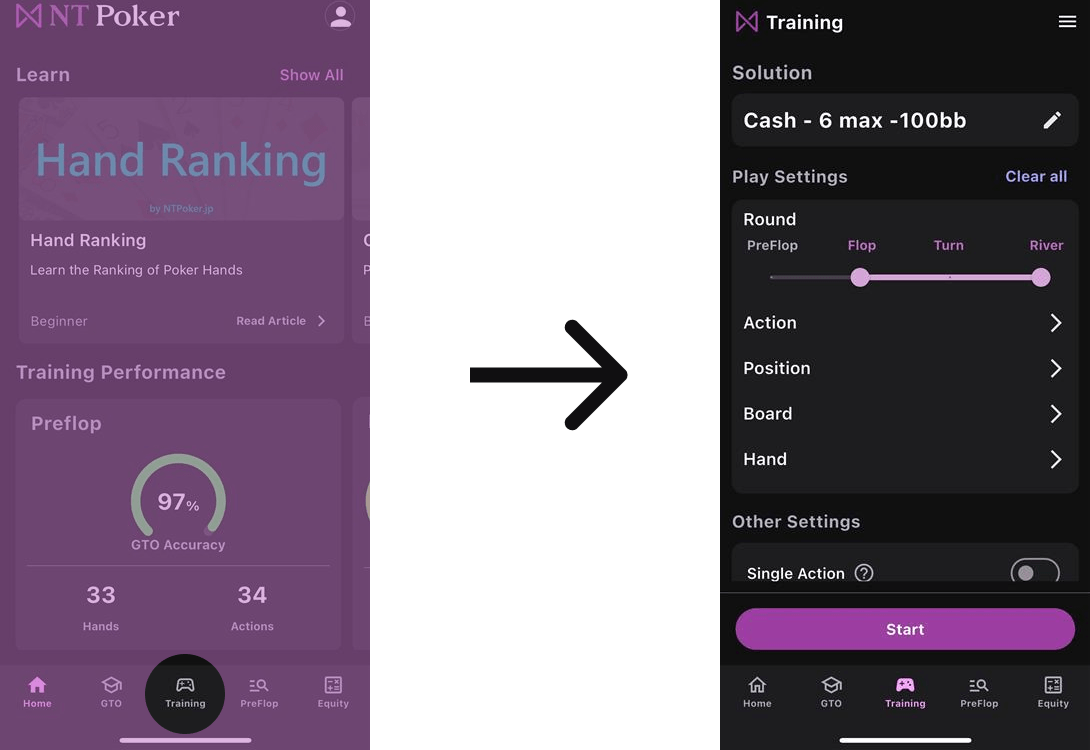
Users can configure the training conditions according to their personal training needs.
Solutions
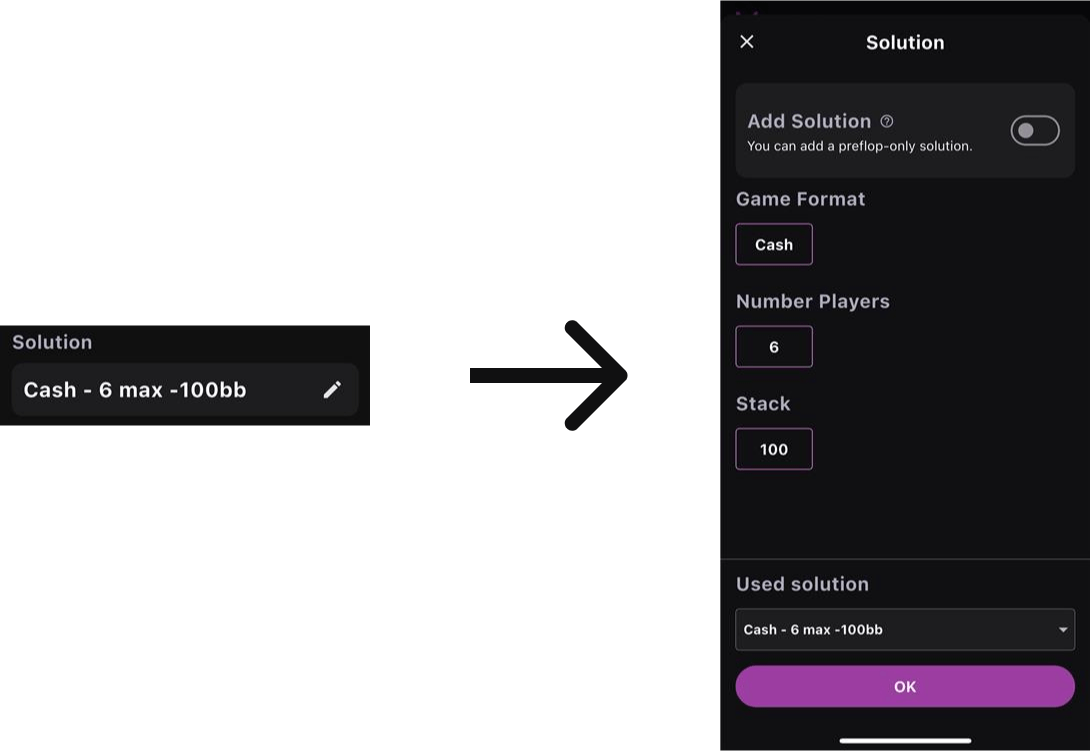
You can select the solution for the training session. The solution is determined by the game format, number of players, stack sizes, and rake, and it represents the data set based on the game conditions for playing poker.
Adding Solutions
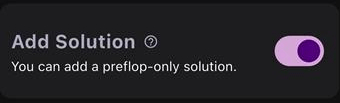
When the solution addition button is turned ON, you can select solutions that contain only preflop information from the available solutions.
Since preflop solutions can be downloaded or customized to preferred ranges, you can train with ranges edited by the user. For more information on preflop,click here
Selected Solutions

This feature is only available when the solution addition button is turned ON. A list of solutions based on the currently selected conditions will be displayed. You can select any solution from the list to start training with that solution.
If you choose a preflop-only solution for training, the session will end after the preflop stage is completed.
Detailed Settings
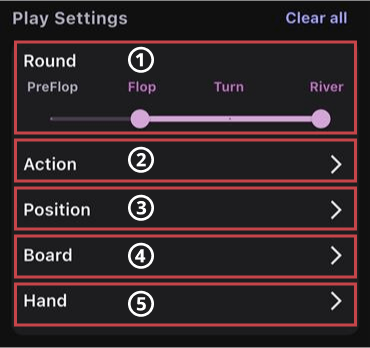
In the detailed settings screen, you can customize the training to suit your playstyle and goals. If multiple settings are selected and they conflict, the settings at the top of the screen will take priority.
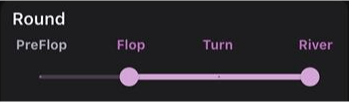
You can specify the round for the training session. You can choose a single round or a series of consecutive rounds.
If you select a preflop-only solution, the round will be fixed at preflop. If you select a solution that includes postflop stages, the round fixation will be lifted.
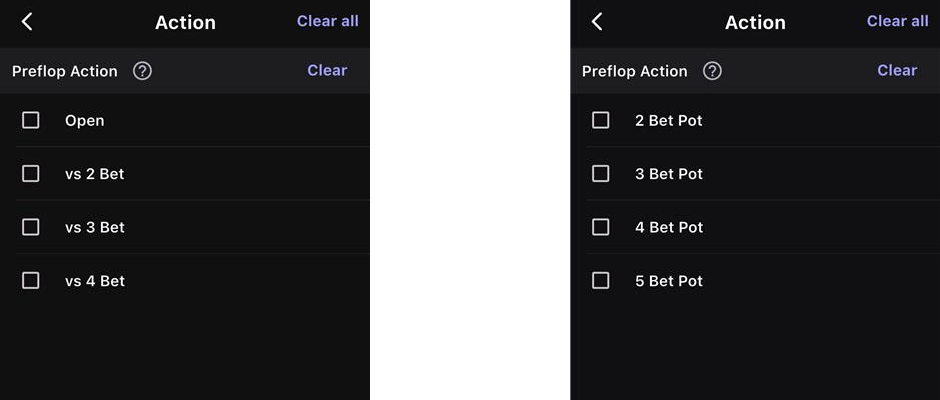
You can select the preflop situation. If the training starts with the preflop round (left image), you can specify the starting situation for the training. If the training starts with the postflop round (right image), you can specify the situation at the end of the preflop stage.
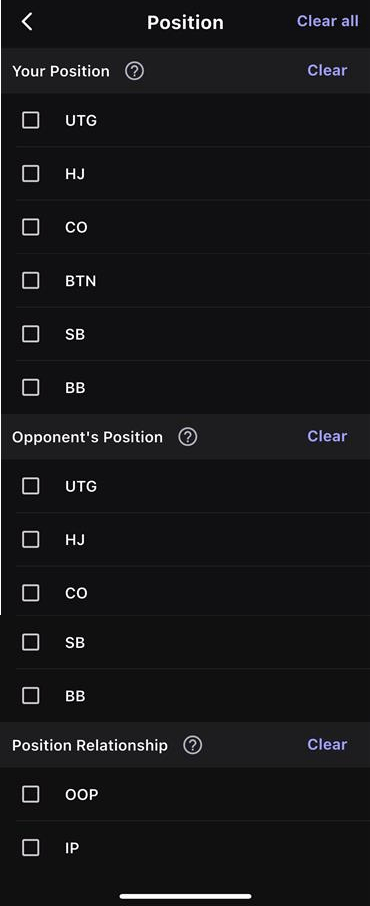
You can specify your position, your opponent’s position, and the relationship between your positions. The settings at the bottom of the screen (opponent’s position or positional relationship) will not be reflected in the training settings if they are already set based on your position or if they are unavailable due to preflop action settings.
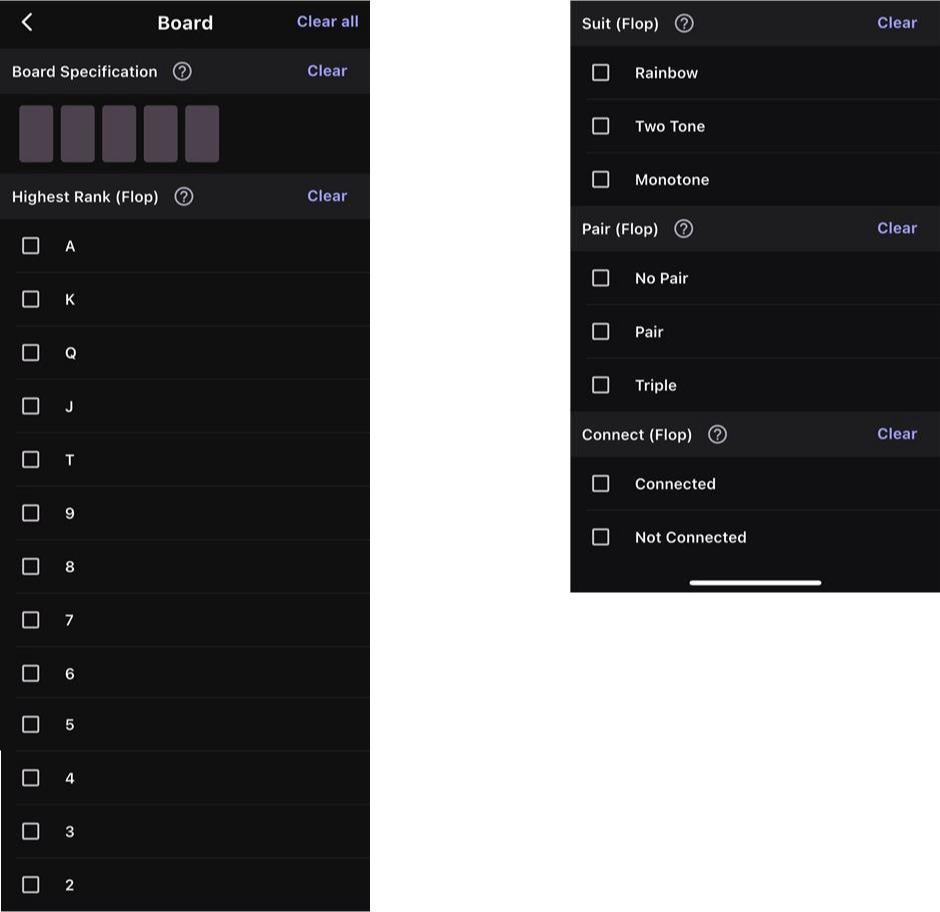
You can set up the board. The board setting allows you to place any cards on the board. Settings other than the board setting will only apply to the flop board. As with the other settings, lower settings that cannot be selected due to higher settings will not be reflected in the training setup.
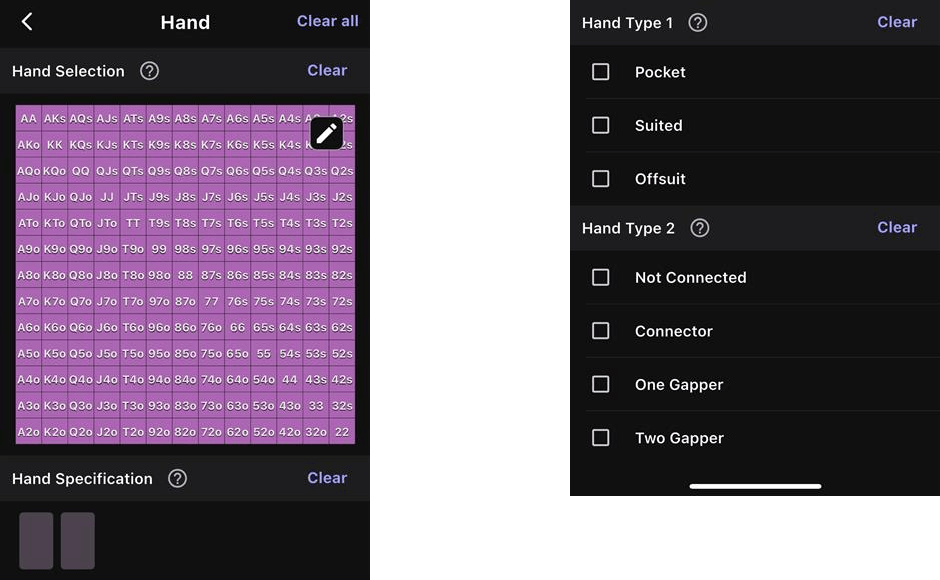
You can set your hand arbitrarily. If there is no hand in the starting hand range at the beginning of the training that meets the specified conditions, a hand will be randomly selected from the hand range.
Others
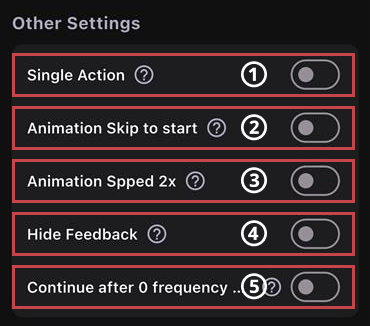
You can configure various convenient settings related to training.
The training ends after you select an action once. This is useful when you want to repeat a specific situation.
You can skip the animation before the start of play.
You can double the speed of animations during training. Recommended for those who want to proceed with play at a good pace or can grasp the situation even with faster animations.
You can hide the feedback that appears immediately after an action. This feature is recommended for those who do not want to check the results until the end of the play.
When an action that has zero frequency in the GTO strategy for the hand you are playing is selected, there is no further solution information available, so by default, the game is interrupted.
However, by turning on the “Continue After Selecting Zero Frequency” button, you can continue playing. This is because the opponent’s actions are determined based on your range, not your specific hand. In this case, your action’s feedback and its reflection in performance will not be conducted.
Menu
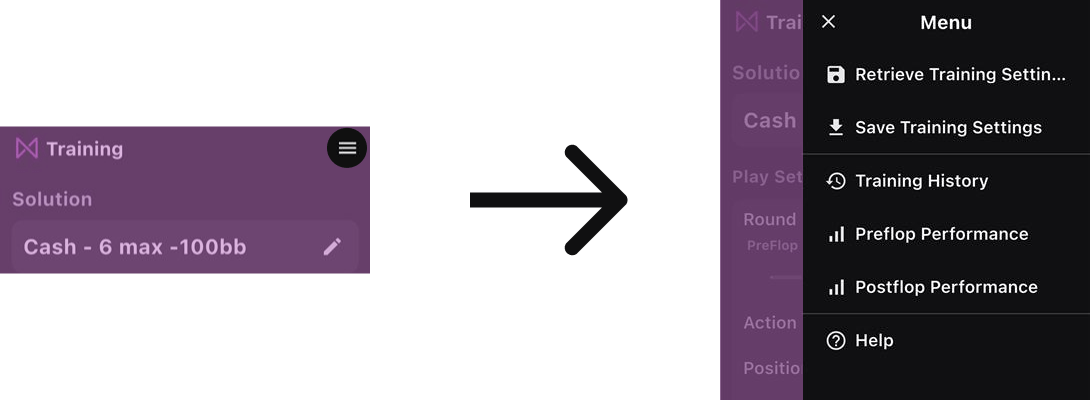
You can use various features related to training. In particular, by using the performance feature, you can objectively understand your play tendencies and analyze your weaknesses. For more details on performance ,click here
Load Training Settings
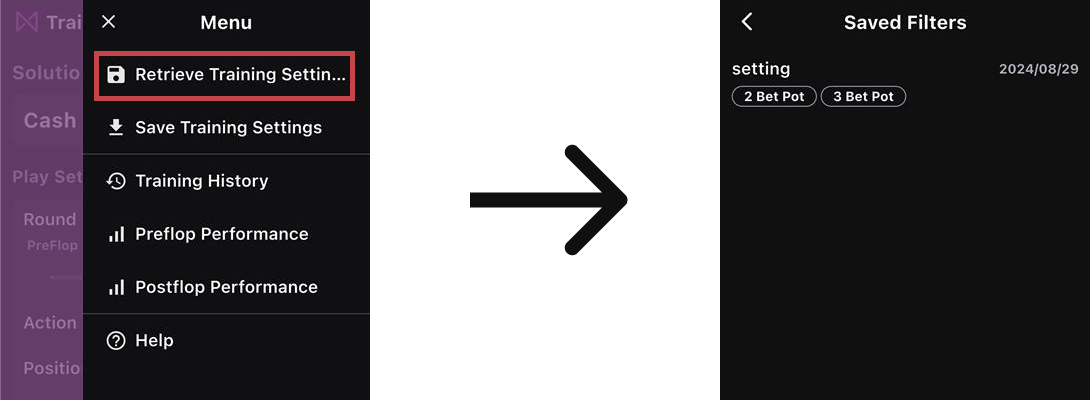
You can select saved settings from a list and start training immediately. This feature allows users to easily reuse settings that were effective in the past, saving time. In the load settings screen, you can view an overview of each setting.
Save Training Settings
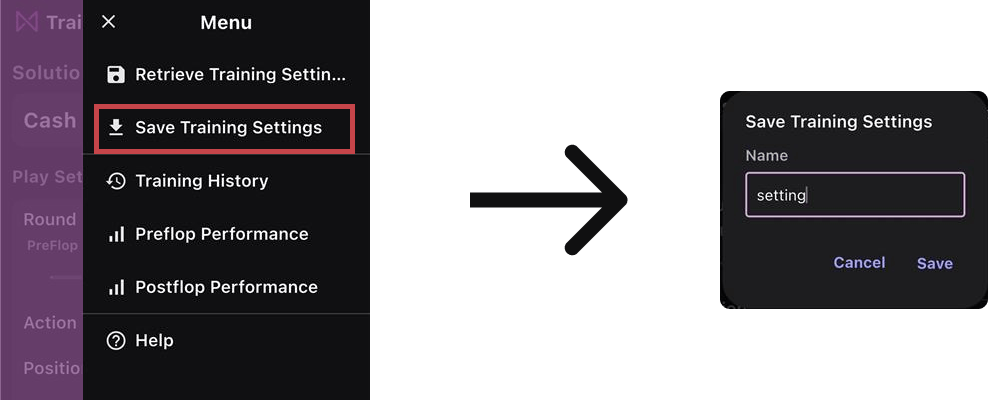
You can save the current training settings so that you can start training under the same conditions next time. When saving, you can name the settings and manage multiple settings. This allows users to easily switch between training plans tailored to various scenarios.
Training History
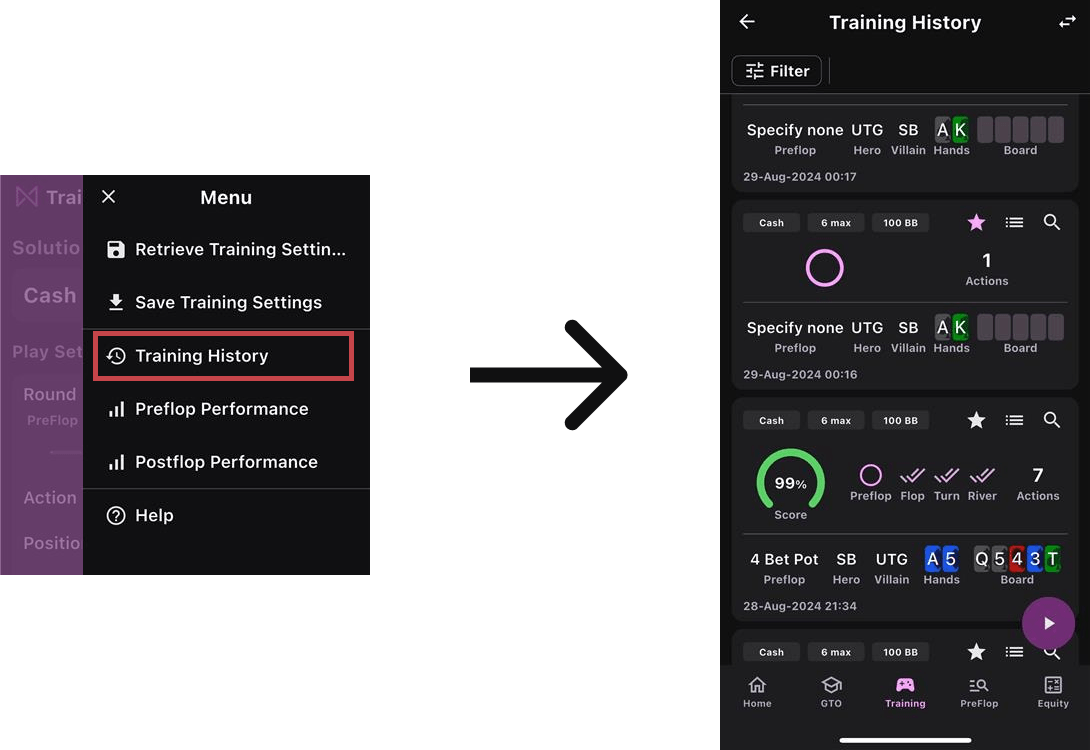
You can view your training history and check your past performance. The history can be filtered by date, solutions used, results, and other criteria. For more details, click here
Preflop Performance
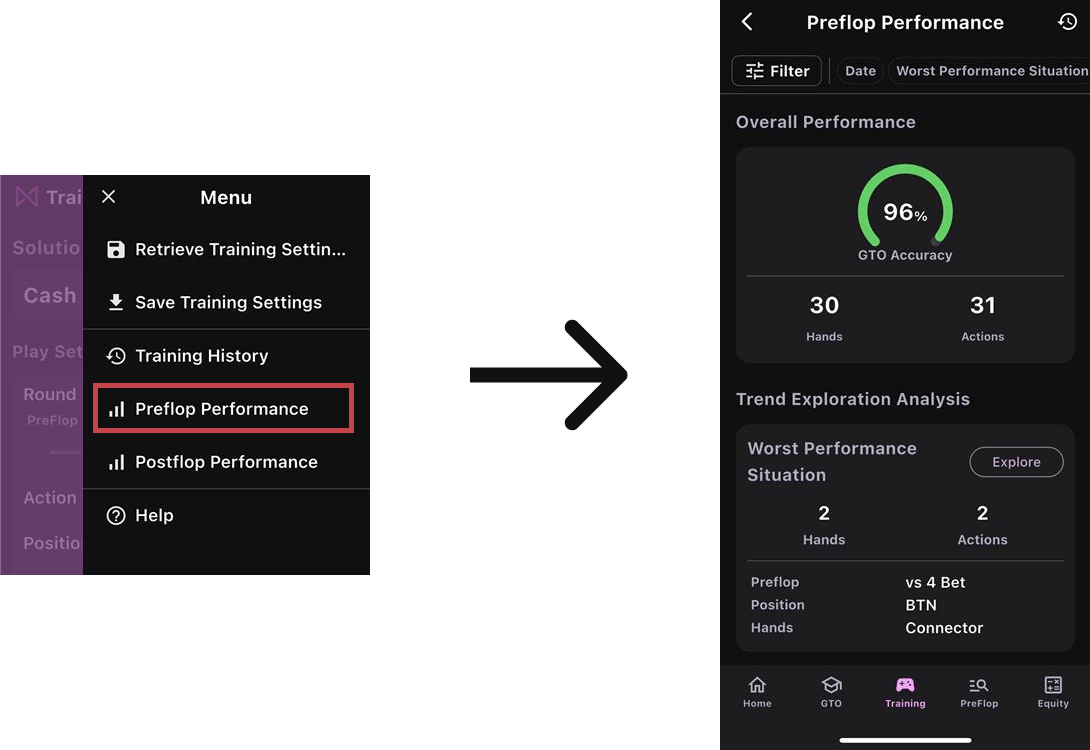
You can analyze your preflop performance in detail. By recording the actions you chose in various situations and reviewing them later, you can understand the strengths and weaknesses of your play style. For more details, click here
Post-flop Performance
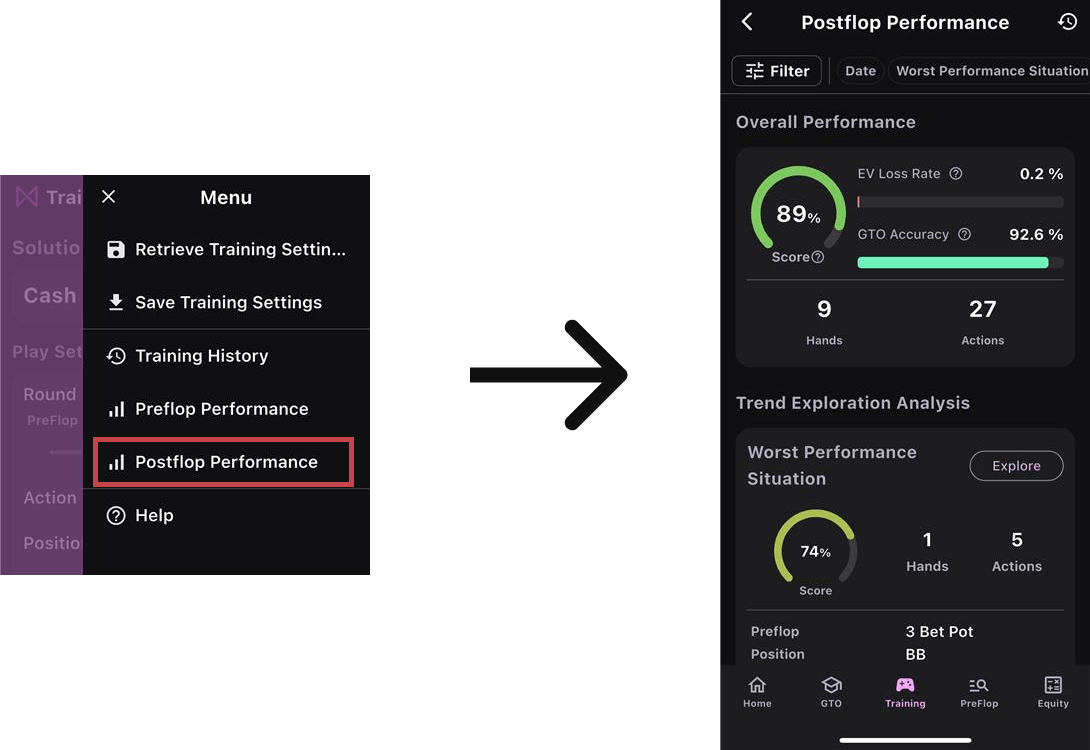
You can analyze your post-flop performance in detail. By comparing your actions on each street with GTO strategies, you can see how they affected the results. Users can understand the strengths and weaknesses of their own play style. For more details, click here
Training Screen
Displayed Information
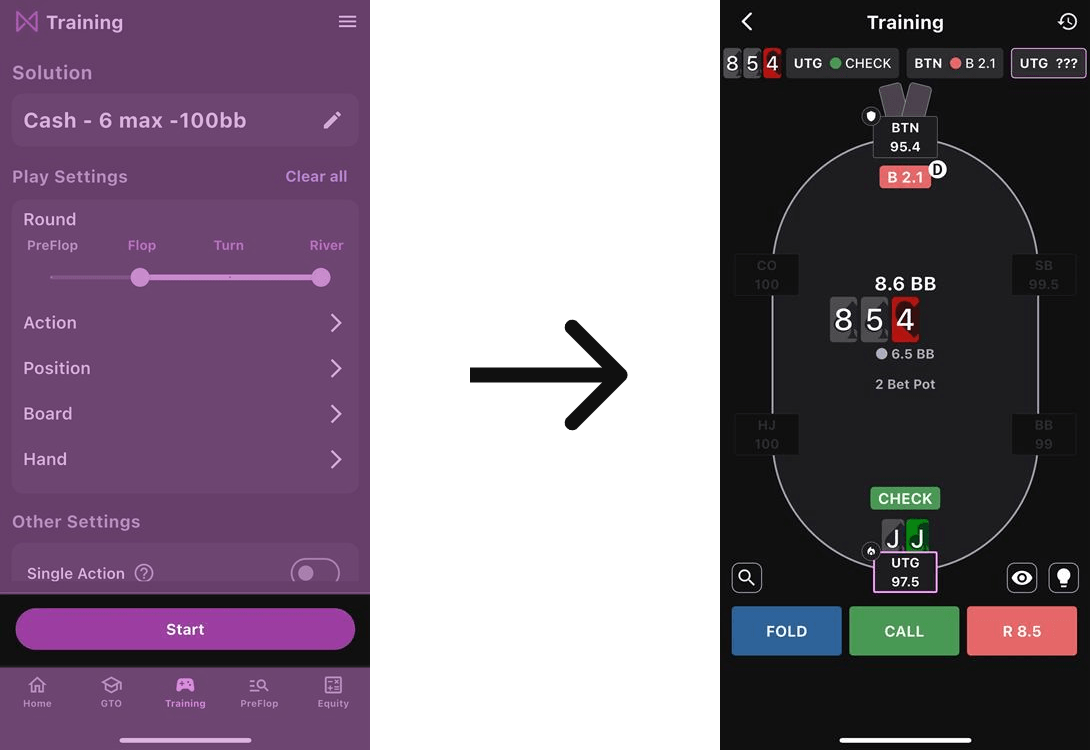
The training screen displays the progress of the play. Users are presented with action choices for the next move and select the optimal one. Using the action history and animations, you can visually confirm the current situation and available action options.
Player Information
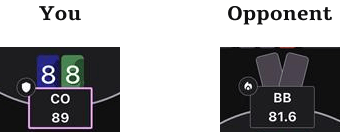
The number displayed under each position represents that player’s stack size. If the symbol displayed on the left side of the box is a “fire” icon, it indicates that the player is the aggressor at that point; if it’s a “shield” icon, it indicates that the player is the caller. Additionally, the player with a pink border around their box is the one currently taking action.
Table Information
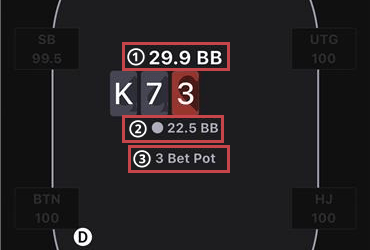
① Current pot size
② Pot size at the start of the round
③ Situation at the end of the preflop
Action History Information

The history of actions taken so far is displayed at the top of the screen. This provides an overview of the action progression and helps you understand the flow of the play. Additionally, you can display the situation by tapping on past actions. After viewing, you can check GTO analysis or start training again.
Icon Information
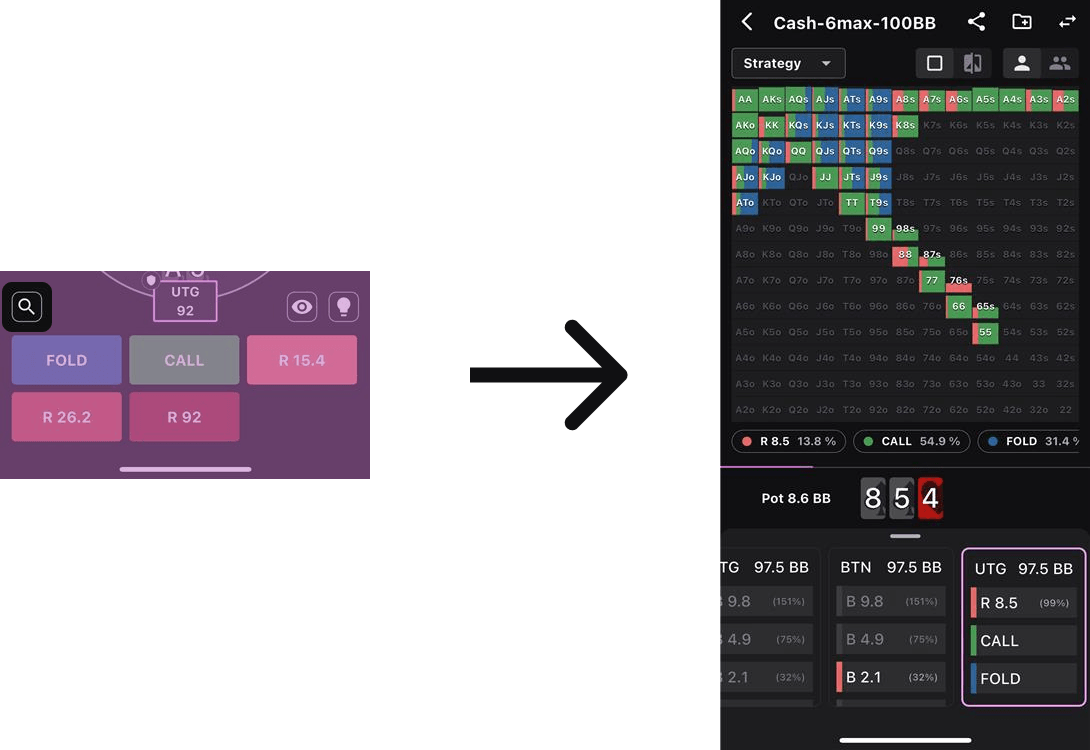
You can check the GTO strategy when selecting an action. For more details on GTO strategy,
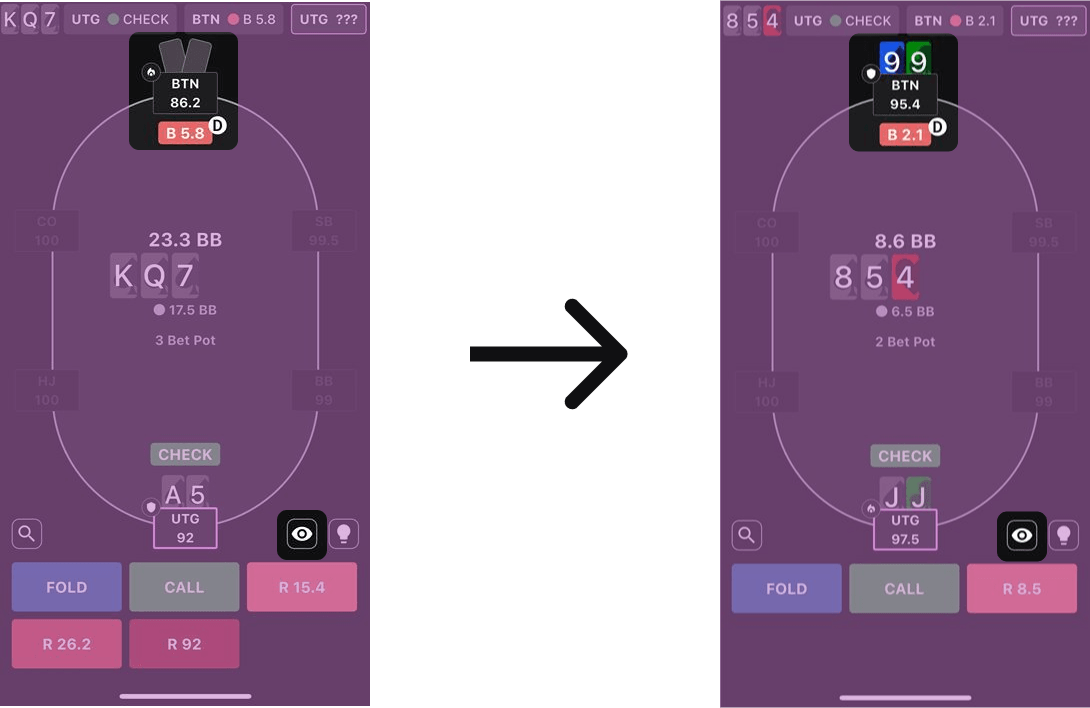
You can display the opponent’s hand during training. By examining not only your own hand’s play lines but also the opponent’s hand and actions, you can learn more efficiently.
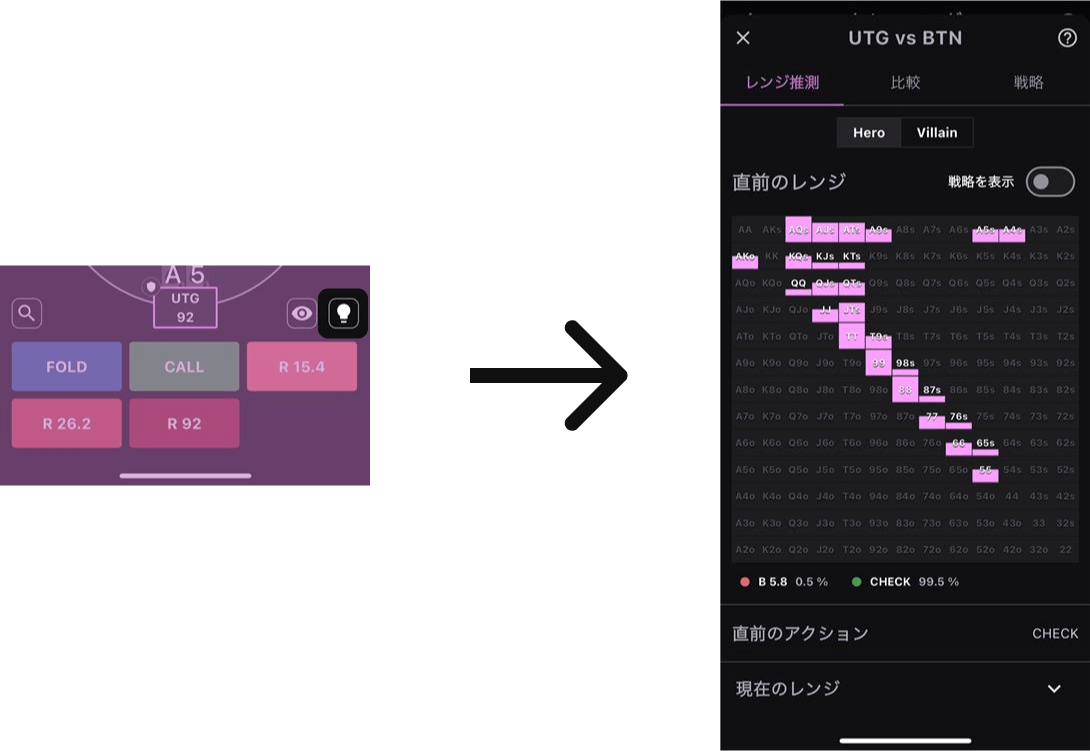
During training, you can refer to hints when considering your actions. For more details on hints,click here
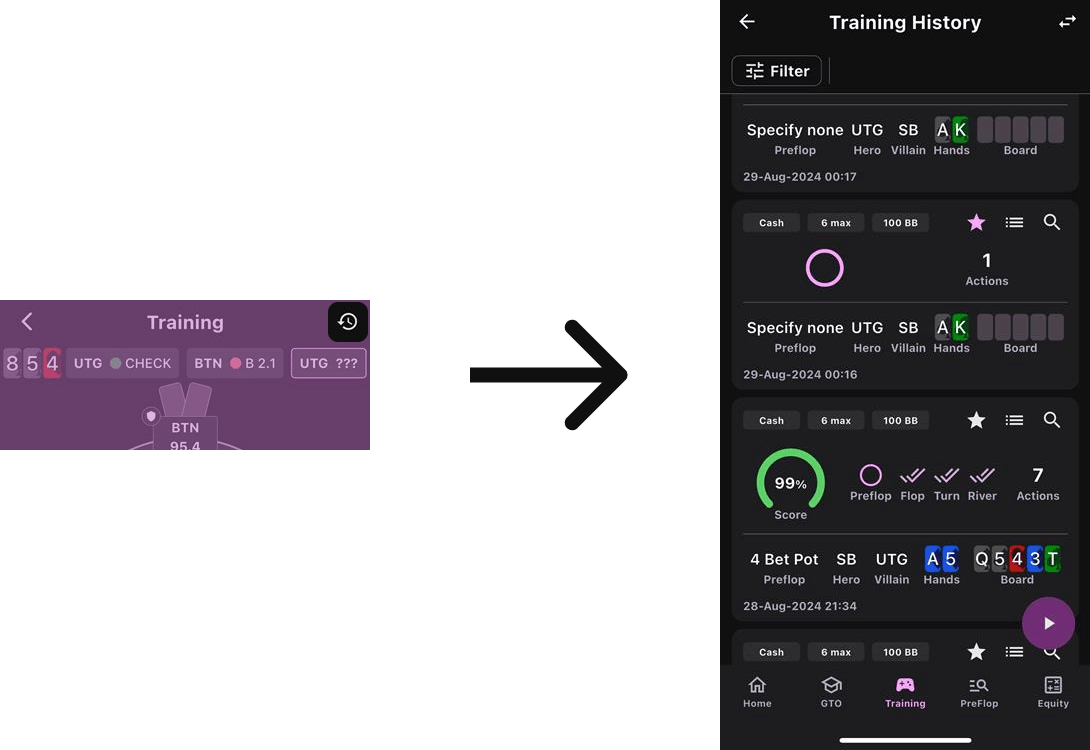
You can navigate to the history screen directly from the training screen. For more details on history, click here
Action Selection
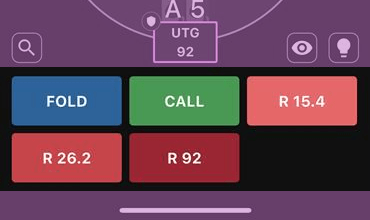
The action choices available to you will be displayed, and the game will proceed as you select actions. Let’s choose the optimal action for the situation.
Hints
During training, you can refer to hints as needed. This feature allows you to train the thought process of deciding actions. The thought process for deciding actions in poker includes:
- Estimating Ranges: Estimating your own and your opponent’s hand ranges based on previous actions
- Comparison: Comparing those ranges and inferring the overall action composition of the ranges
- Strategy: Deciding your hand’s action based on the overall action composition of the ranges
These three steps are provided as hints, allowing you to check the information at each step.
Estimating Ranges
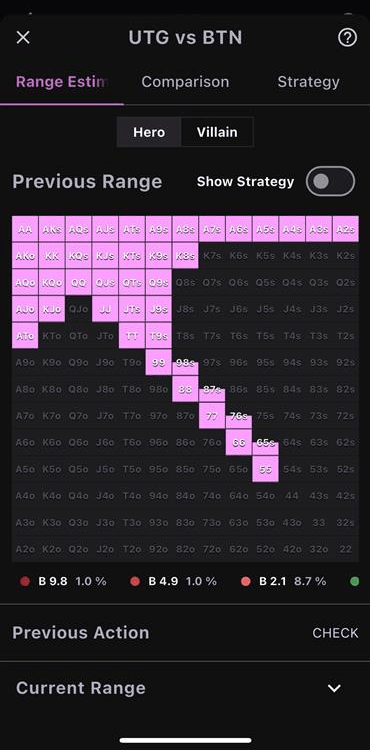
You can check hints for estimating the current range. The current range is the portion of the previous range that can take the selected action. Let’s estimate the current range from the previous range and action.
Comparison
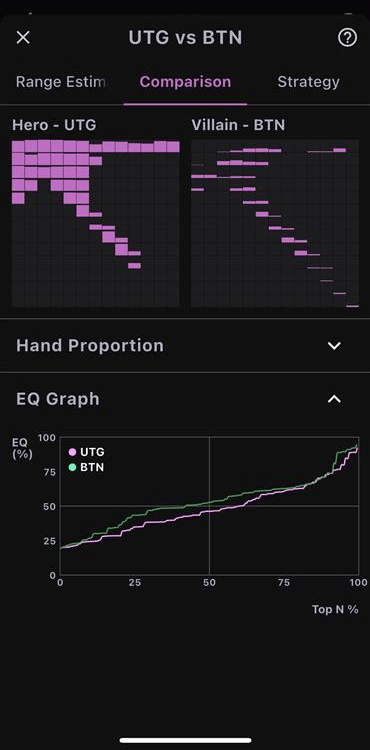
After estimating your own and your opponent’s ranges, you need to compare them. Compare the overall equity and range composition, and consider the overall action composition of the ranges.
For example, by focusing on the EQ graph in the image above, you can infer that since the BTN side has an overall range advantage, it is optimal to make frequent small bets.
Strategy
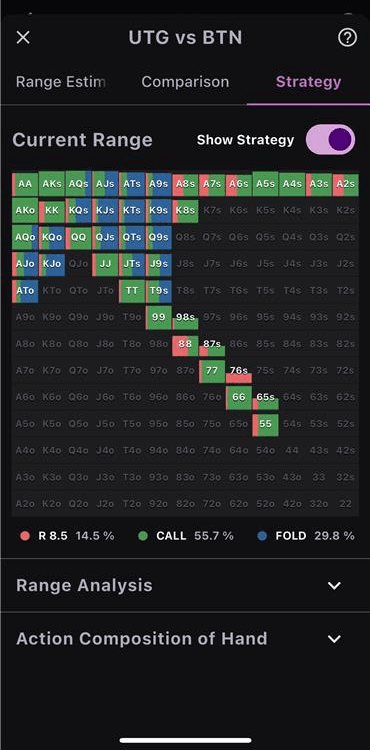
From the overall action composition of the ranges, consider what action to take with each hand. By thinking in terms of the entire range, you can consistently play in a balanced manner. By analyzing the tendencies of the ranges and the characteristics of your hand, you can optimize your action.
Immediate Feedback
During play, immediate feedback is provided after selecting each action. This allows you to reflect on your action on the spot and utilize it for learning.
Preflop
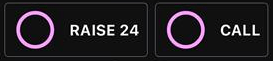
We provide immediate feedback on your action choices in the preflop. It determines whether the action you selected has any frequency. If there is any frequency, even a little, a circle (〇) is displayed; if there is none, a cross (×) is displayed. Additionally, the displayed bar allows you to check the action composition in that situation, and you can also see the frequency of the action you selected.
Postflop

We provide immediate feedback on your action choices in the postflop. We calculate and display the EV loss between the action you actually selected and the optimal action according to the GTO strategy. You can check the evaluation of the action you selected through icons.
Additionally, the displayed bar allows you to check the action composition in that situation, and you can also see the frequency of the action you selected.
Post-Play Feedback
After the game ends, a simple feedback summary for the entire game is displayed. This allows you to identify both the actions you did well and those that need improvement.
Preflop
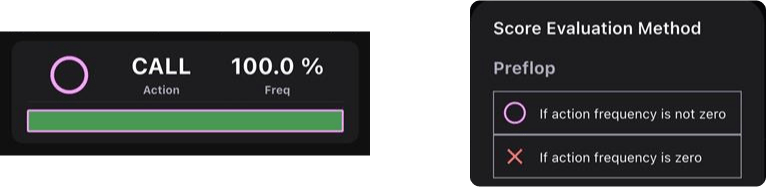
Similar to immediate feedback, circles and crosses are displayed based on whether the actions you chose have a frequency in the action. These are shown for all actions selected during the preflop.
Postflop
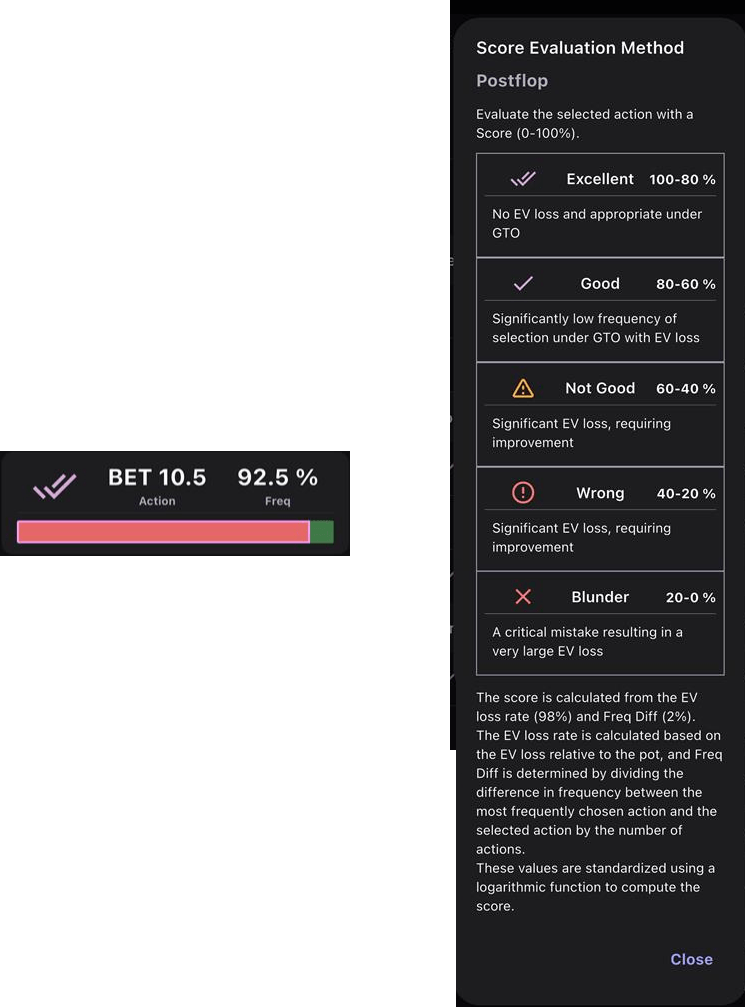
From the postflop onwards, the total EV loss and your score based on the actions you selected are displayed.
Detailed Play History
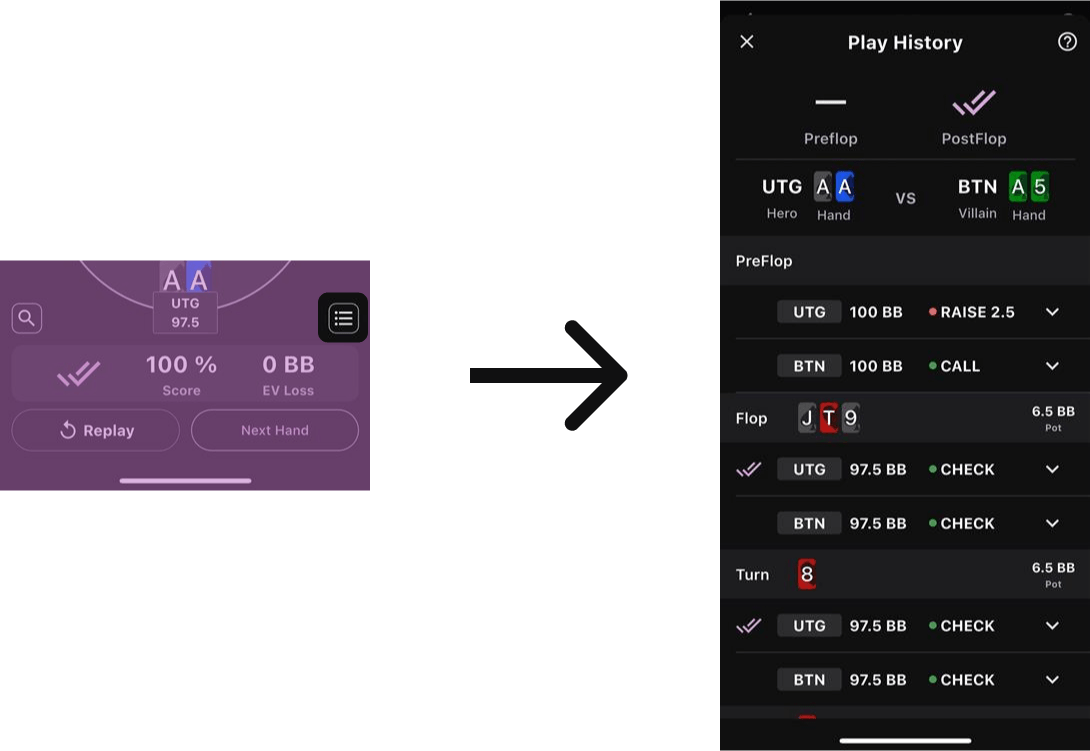
After the game ends, you can review the series of plays for each round. By reflecting on your play, you can easily see what you did well and areas for improvement. For actions you want to examine more closely, you can also view detailed information.
Preflop

You can check a list of all actions taken during the preflop. Along with displaying evaluations of the actions you chose, you can also check the action frequencies for each situation.
Postflop

You can check a list of all actions for each round. You can not only see the actions actually selected but also check the action frequencies and EVs for each situation.
Reviewing Past Situations
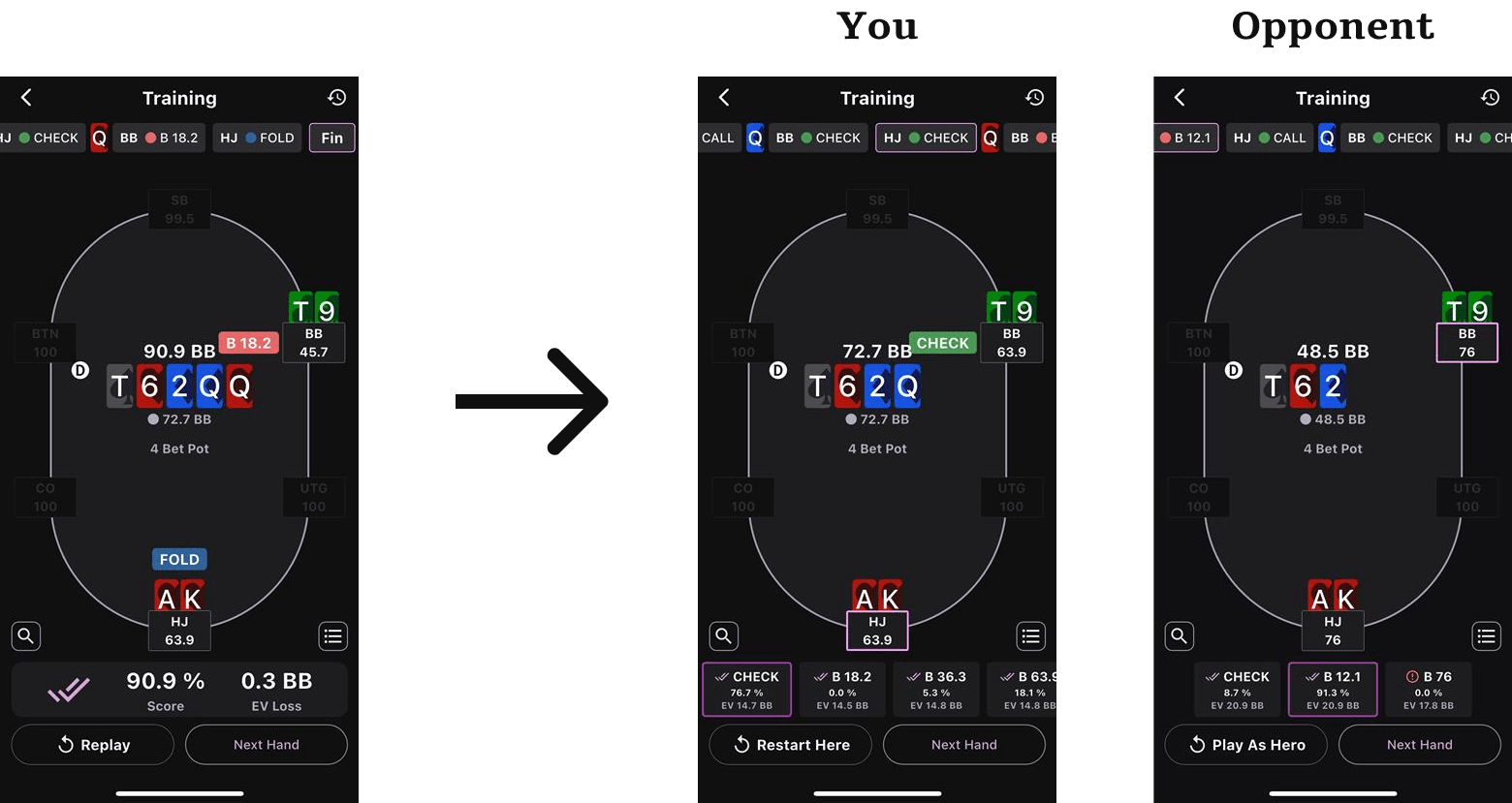
After the training ends, you can review past situations. By tapping on the action transitions at the top of the screen, you can view the selected actions and the action choices and frequencies in the selected situations. In the postflop, you can also check the EV loss for each option.
You can also restart training from past situations. If the transition is at your action, you can resume actions using your hand and position from “Restart Here”. If it is at the opponent’s action, you can resume by selecting “Play as Hero” and using the opponent’s hand and position.