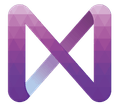[User Guide] Preflop Range
![[User Guide] Preflop Range](/static/50b938c29b11da19f81b0eaa7e6e6a86/bf515/header.png)
In this article, we will explain the preflop feature in detail. Since the preflop is the round you experience most when playing poker, improving your preflop accuracy can significantly enhance your overall game performance. Let’s master NTPoker’s preflop features to boost your preflop skills.
Table of Contents
Viewing Ranges
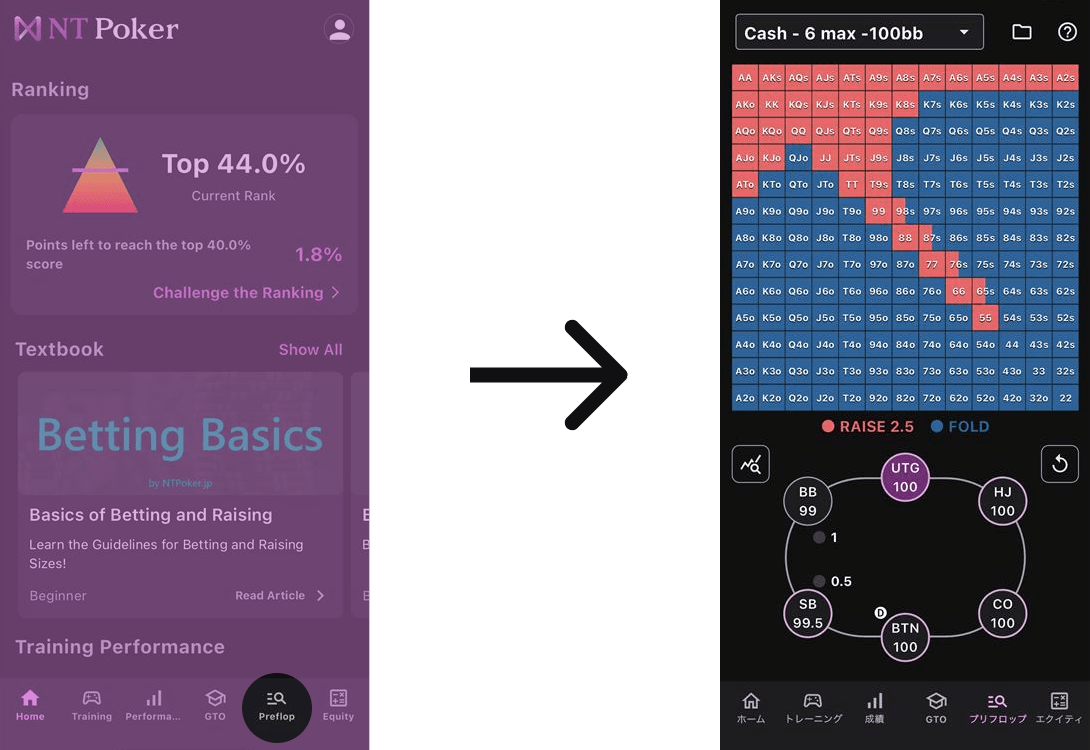
This section explains the preflop range viewing screen and its operations.
How to Read Ranges
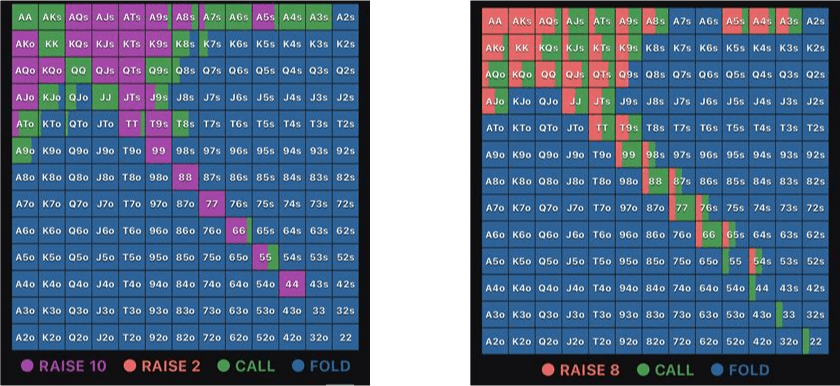
On the range viewing screen, you can view hand ranges based on specified situations. By viewing these hand ranges, you can check the recommended actions for each hand.
- Purple: All-in
- Red: Bet, Raise
- Green: Check, Call
- Blue: Fold
Understanding Each Cell
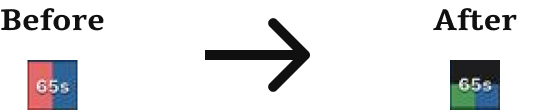
The horizontal width of each cell indicates the frequency of the action, and the vertical height indicates the weight.
In the image above (left), it shows a 50% raise and a 50% fold. Suppose you choose to raise in this situation. If your opponent 3-bets, the cell shown in the image above (right) will appear. Here, only half of the vertical height is colored because the weight has been halved—reflecting the previous 50% raise frequency.
Cell Details
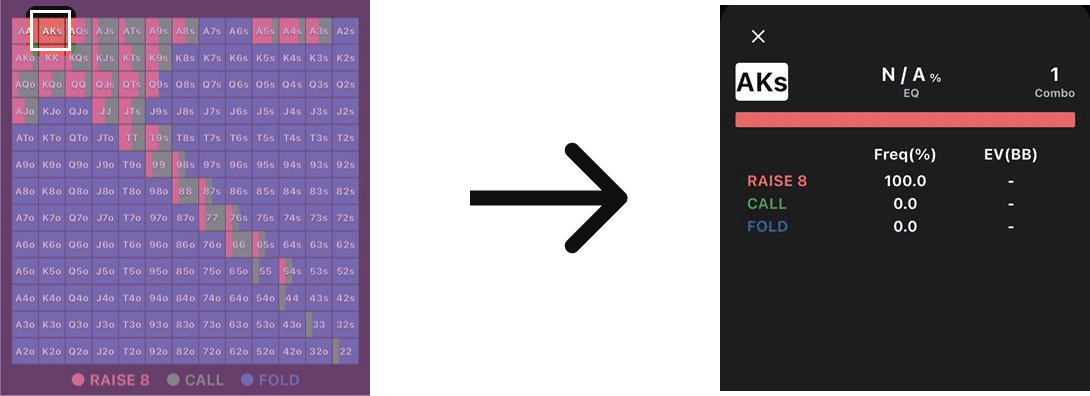
By tapping on each cell, you can view detailed information about that hand. The details show action frequencies and EV (in some solutions).
Each cell represents a combination of multiple hands. Off-suit hands have 12 combinations, pocket pairs have 6, and suited hands have 4. For example, AKs represents AhKh, AcKc, AdKd, and AsKs.
Action Progression
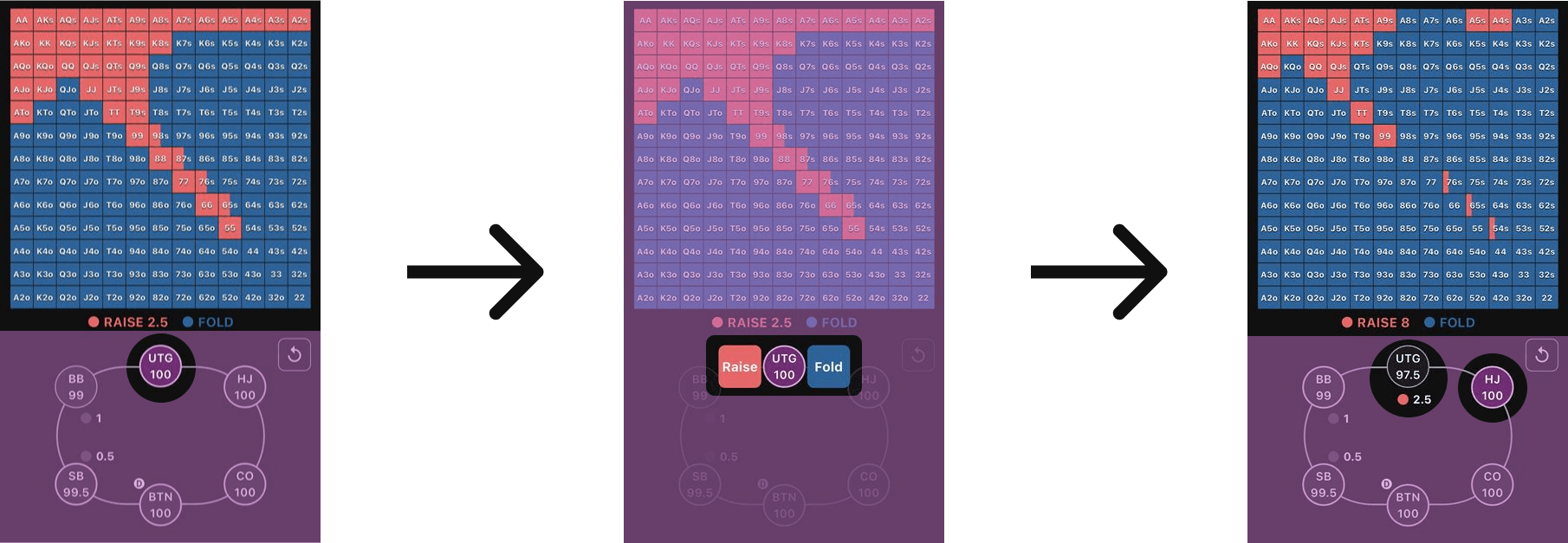
On the operation panel, the range of the user in the position highlighted in purple is displayed on the screen.
When you tap a position, the possible actions (based on the solution) are displayed. You can decide on an action by tapping one of the displayed choices.
If a player is able to act, you can also use swipe gestures for faster action input. Swiping the player icon left is a raise, up is a call, right is a fold, and down is an all-in. Once you get used to this input method, you can quickly display the desired range with fewer steps.
Automatic Fold
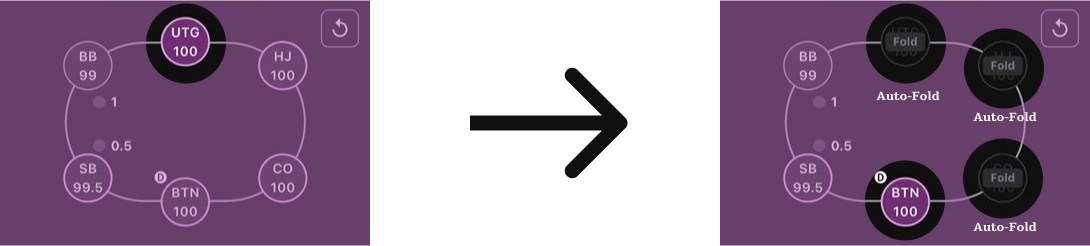
When you input an action for a given player, any player who acts before that player and has no action entered yet will automatically fold.
Skip
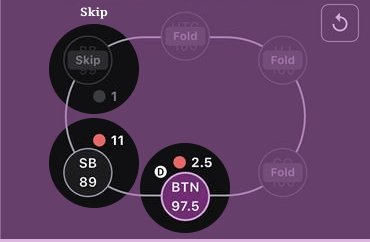
Any range that is not contained in the solution is skipped. For example, if the solution only has data for 2-way situations, once the second player’s action is entered, all subsequent players will be skipped. Skipped players are treated as folding.
Action Reset
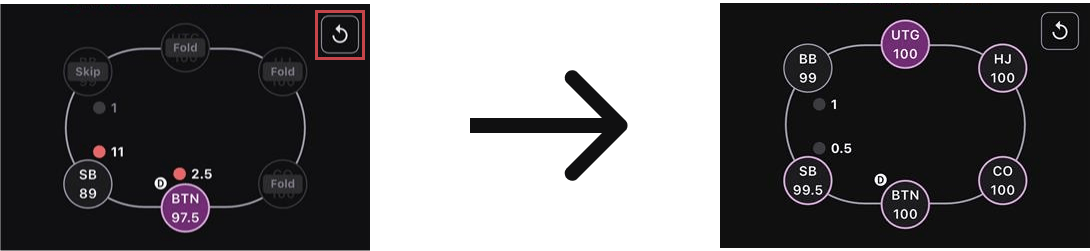
By tapping the “Reset” button, you can clear all entered actions.
Switching Ranges
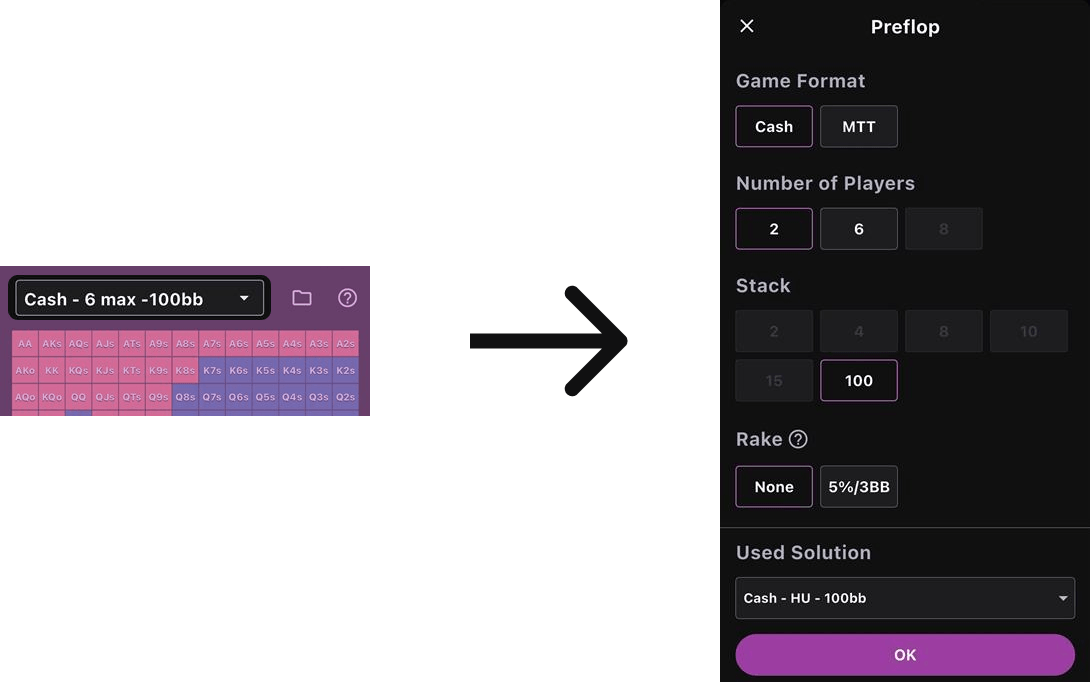
You can switch which range to view from the menu at the top of the screen. Tapping the menu opens the range selection screen.
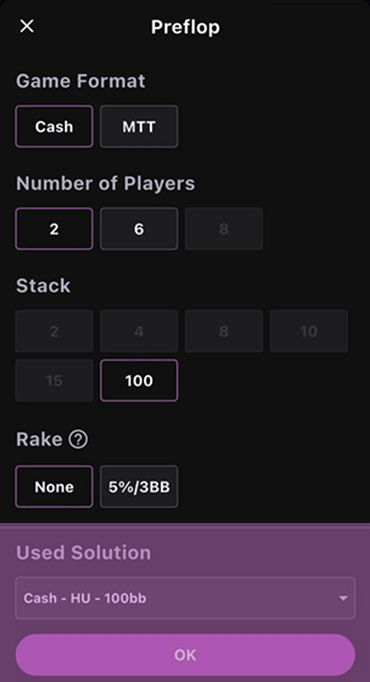
Here, you can select conditions (e.g., game format, number of players) for the range you want to view.
If there is no solution for a certain number of players or stack size after you change the game format, those options become unavailable and you cannot view a range for those conditions.

Also, if multiple ranges match the currently selected conditions, you can choose from them at the bottom of the screen under “Solution in Use.”
Analysis
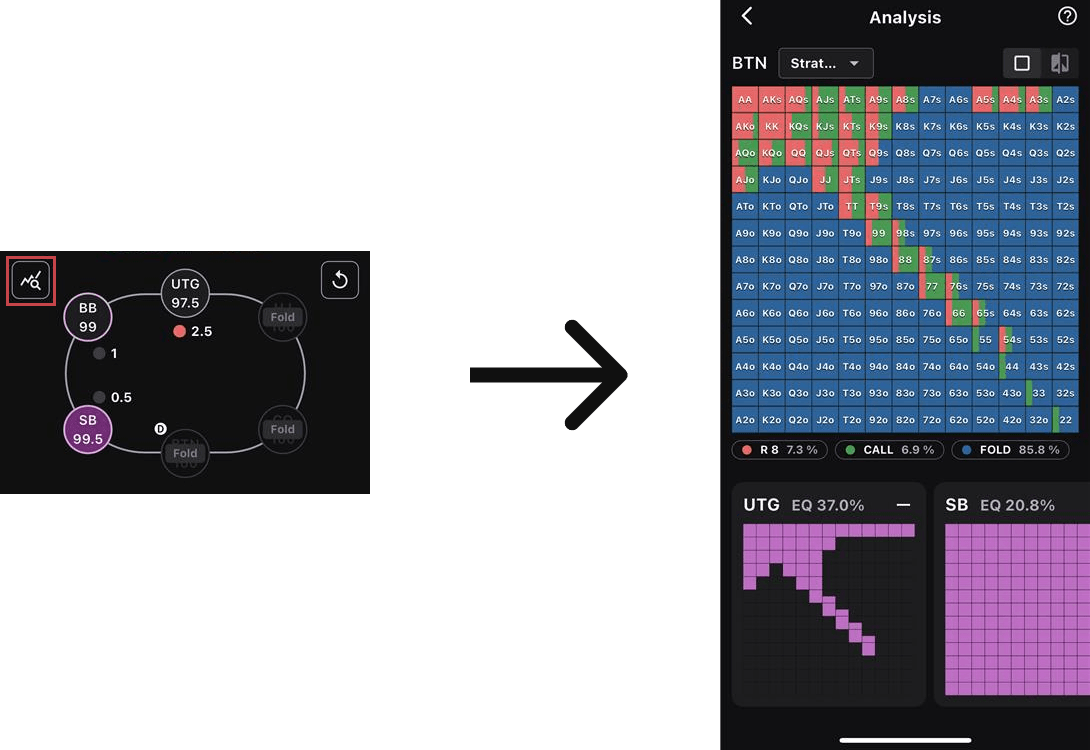
Users can specify any situation and check the analysis information using various data from that situation. In the analysis screen, when viewing ranges, you can view EQ information in addition to strategy information.
Switching Displayed Information
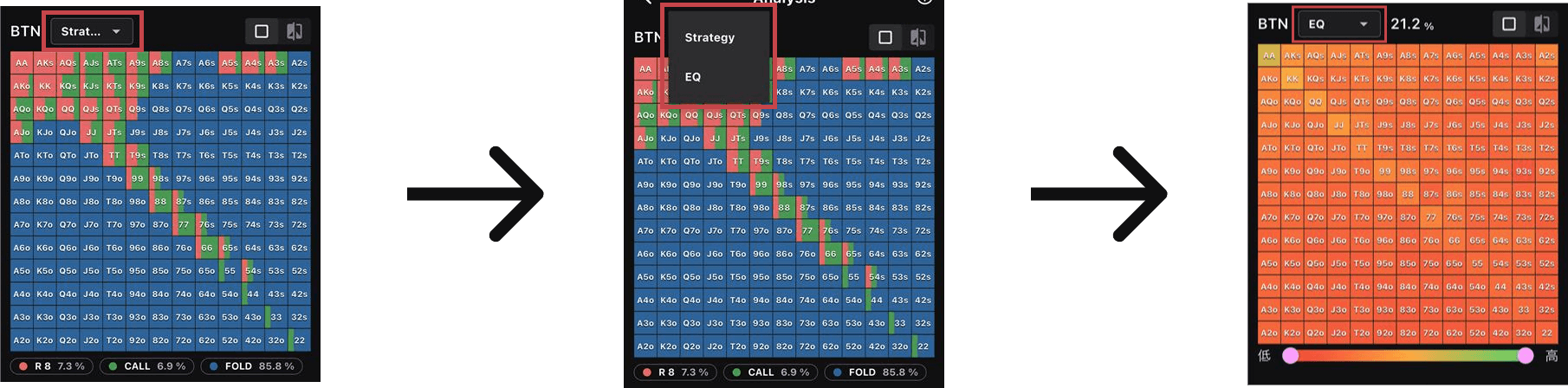
You can switch the information displayed. In the EQ view, hands are color-coded by their strength—green for stronger and red for weaker.
Duplicating a Range
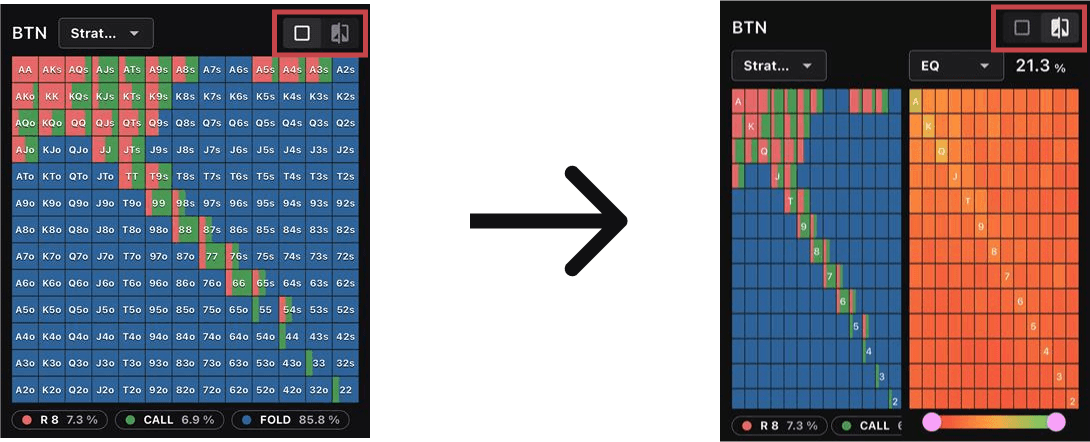
By displaying two ranges simultaneously, you can compare strategy and EQ side by side for analysis.
Editing a Range
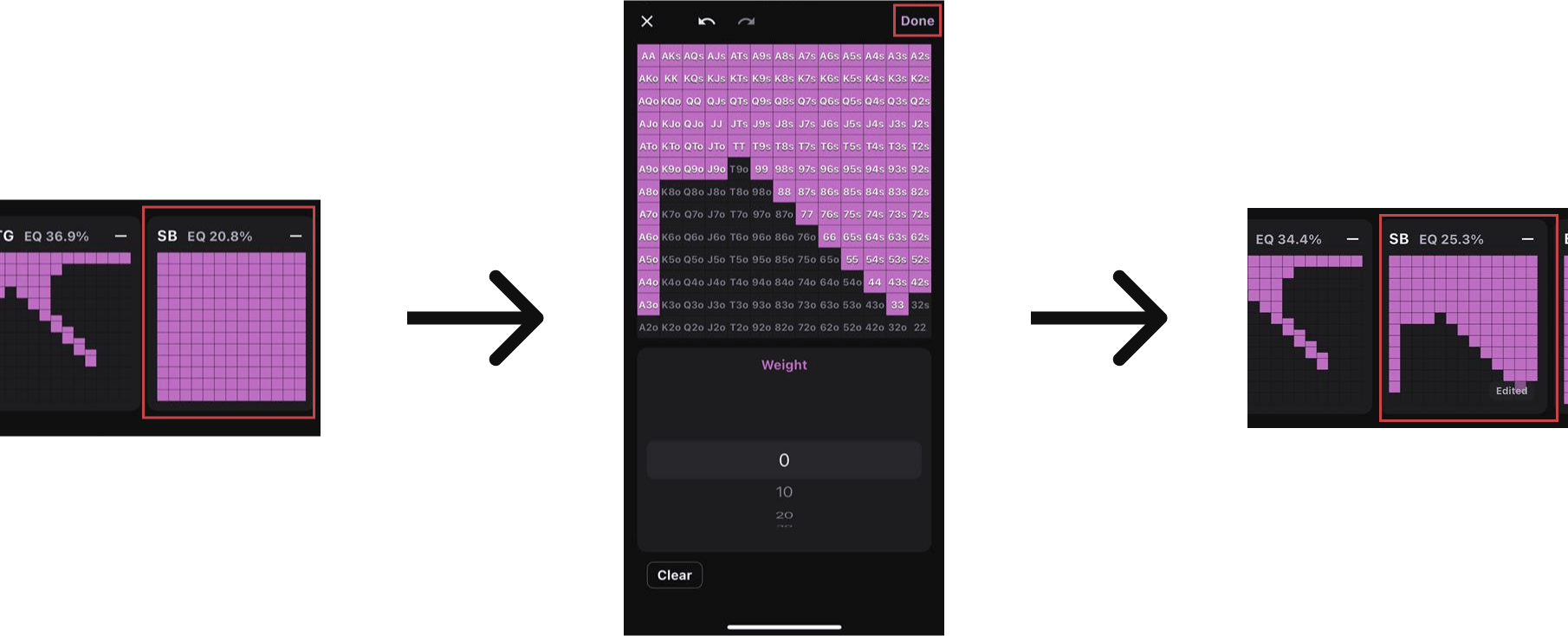
By editing the opponent’s range, you can recalculate the EQ.
Range Management
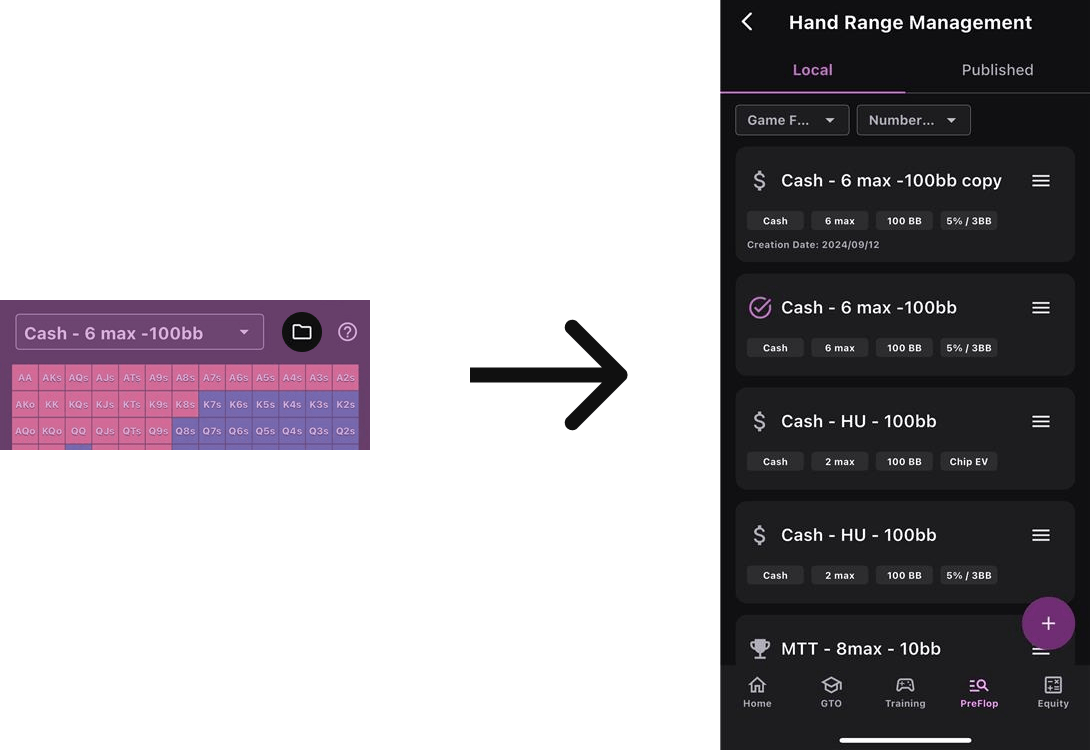
Using the range management feature, you can efficiently organize and manage your own ranges.
Screen Overview
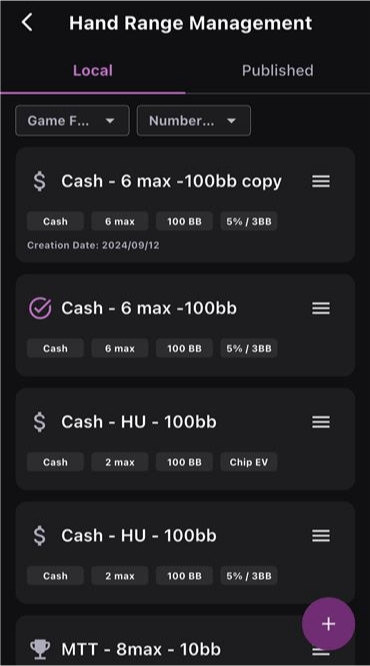
On the range management screen, your saved ranges are displayed in a list. Each range has a range name and game information, and you can view or manage them individually.
Local vs. Published
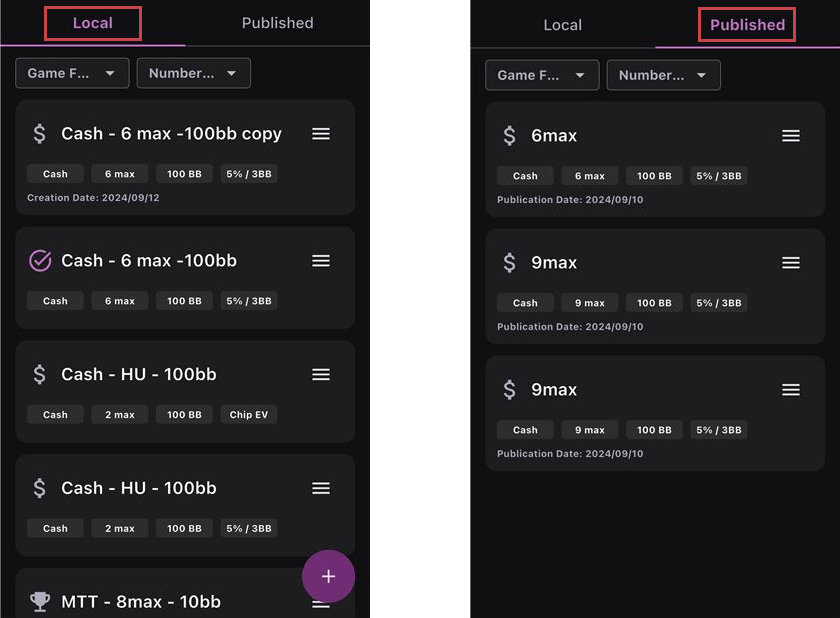
On the range management screen, locally saved ranges and published ranges are shown separately. Locally saved ranges are those you created and saved yourself, whereas published ranges are those shared with other users and saved in the cloud. You can switch tabs at the top to view both lists of ranges.
Filtering
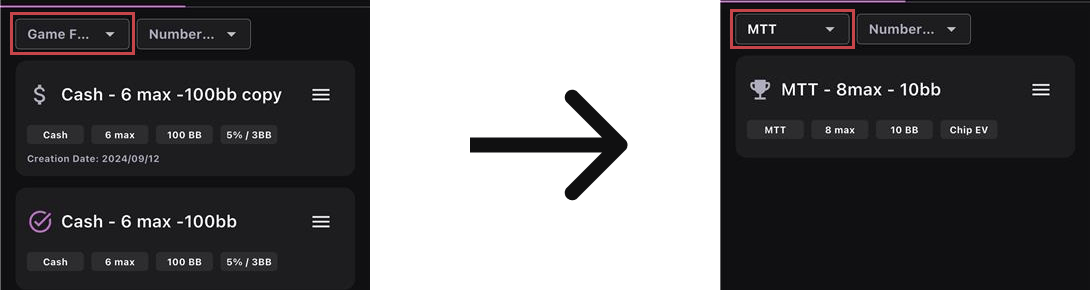
A filter function is provided, allowing you to filter ranges by game format or number of players.
Editing
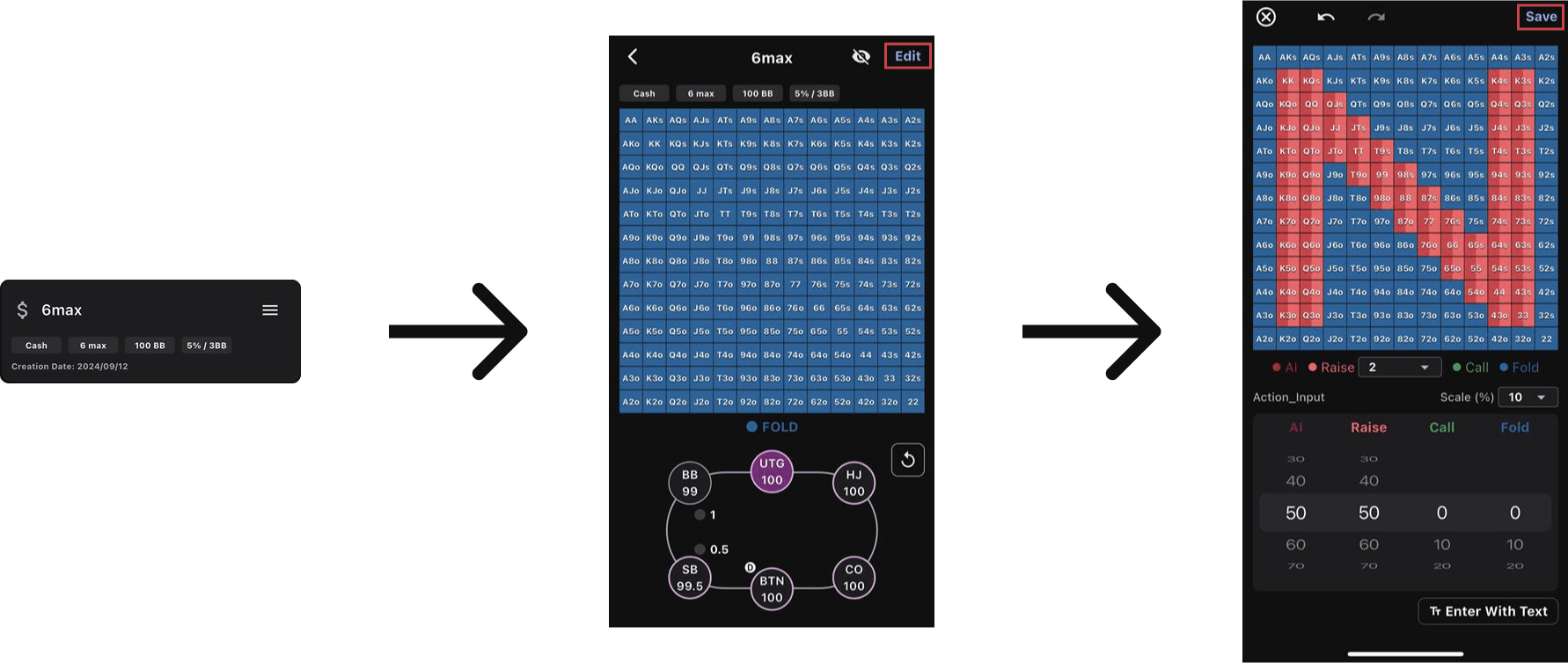
By tapping the hand range cards on the screen, you can view the corresponding hand range. When viewing the range, you can change the situation from the operation panel. By tapping the edit button, you can edit the displayed range and overwrite it.
・ Action Input
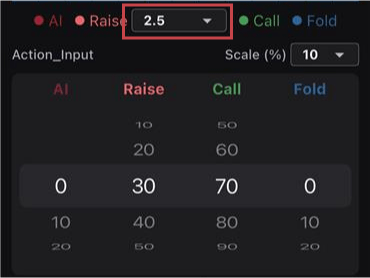 When entering actions, you can edit the action frequencies from a picker. The total must be 100%, and it automatically adjusts in the order of raise, call, then fold. All-in is unaffected by other values and is only set when you directly adjust it.
When entering actions, you can edit the action frequencies from a picker. The total must be 100%, and it automatically adjusts in the order of raise, call, then fold. All-in is unaffected by other values and is only set when you directly adjust it.Similarly, raise sizes can be edited from the picker.
・ Text Input
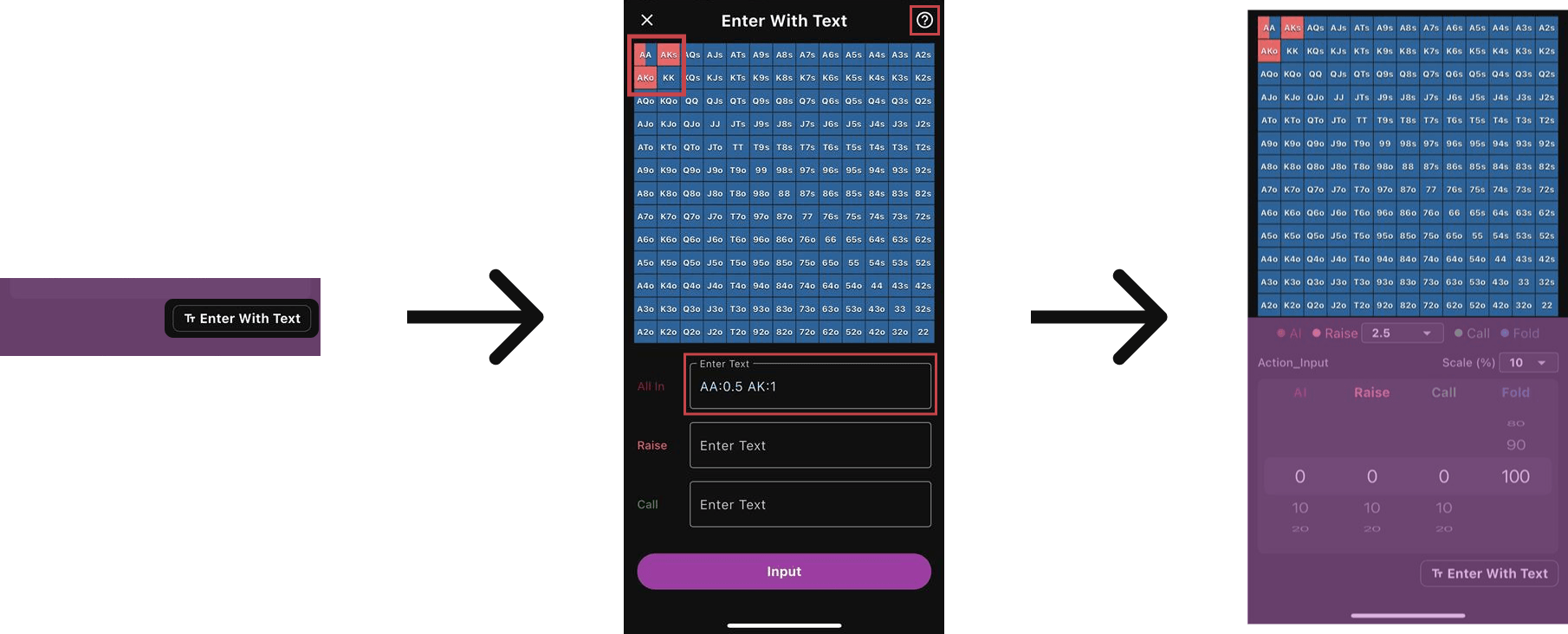
You can input ranges for each situation in text form. All hands corresponding to a particular action can be entered collectively. You can find details on how to input by tapping the help icon in the top-right corner.
Menu
Ranges Saved Locally
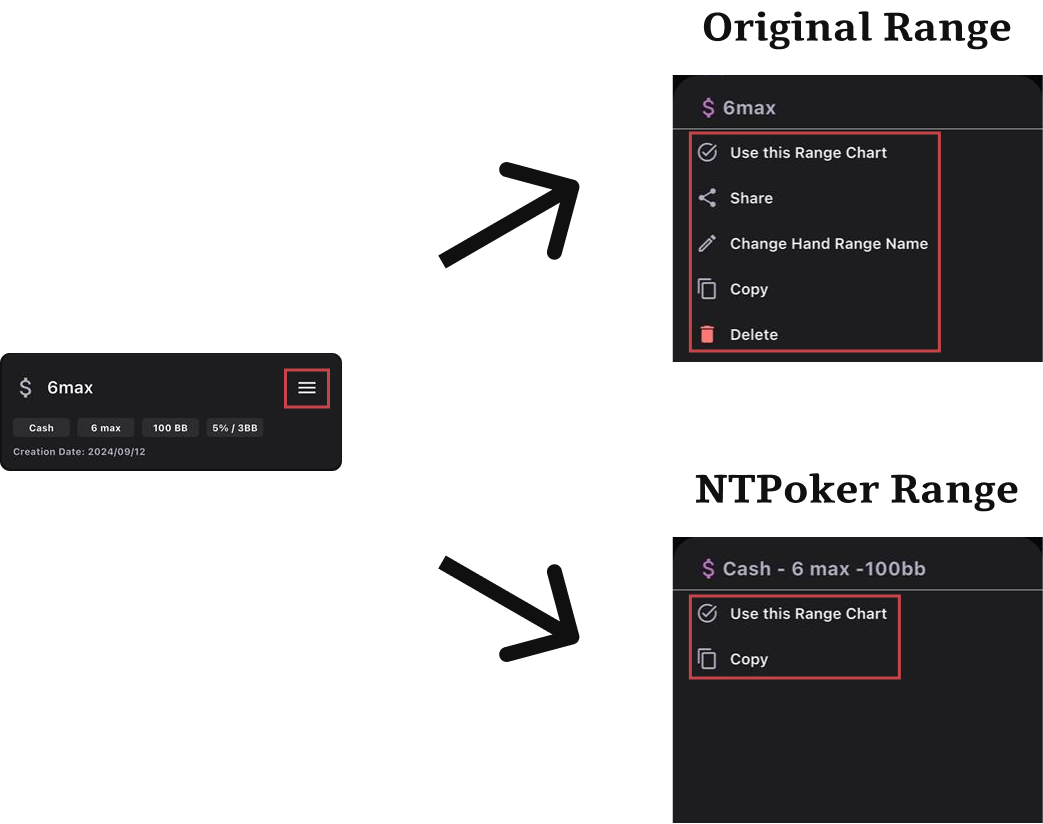
Each range includes menu options for management. The details of each option are as follows:
・ Set as Active Range Chart
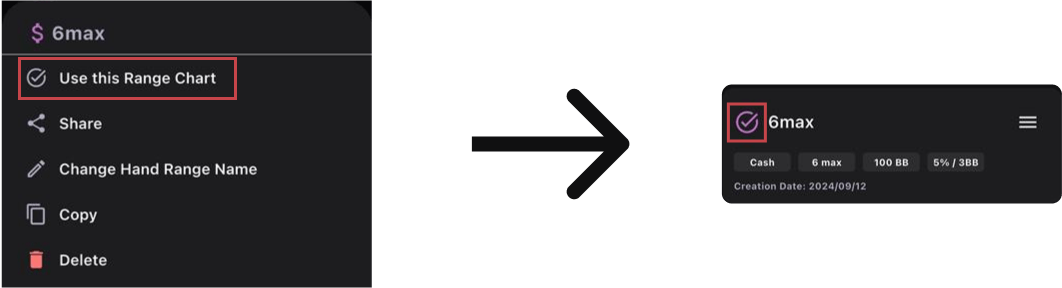
You can set the selected range as the range chart to be viewed. The preflop viewing screen will then use the set range. A checkmark appears to the left of the range name if it is the active range chart.
・ Share
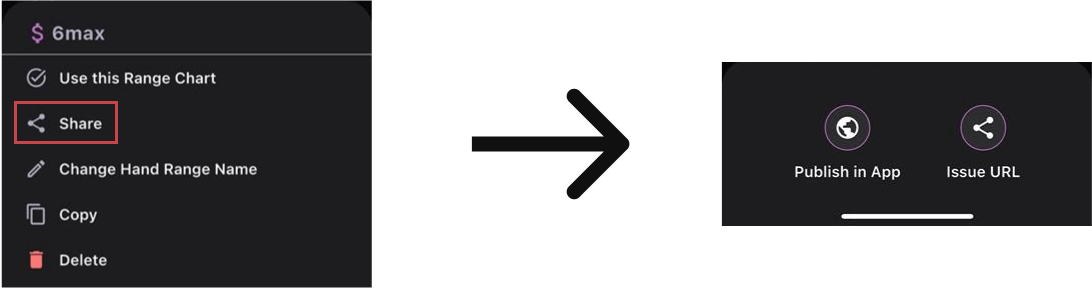
Locally saved ranges can be shared with other users within the app. You can choose to publish them within the app or generate a URL. Shared ranges are saved on the server and managed in the published ranges list.
If you publish the range within the app, all users can download it from the public hand range screen.
If you generate a URL, a link is created for sharing with other users. By opening the link, they can download the hand range. When receiving a range from a link, you must open it using your device’s default browser.
・ Change Hand Range Name
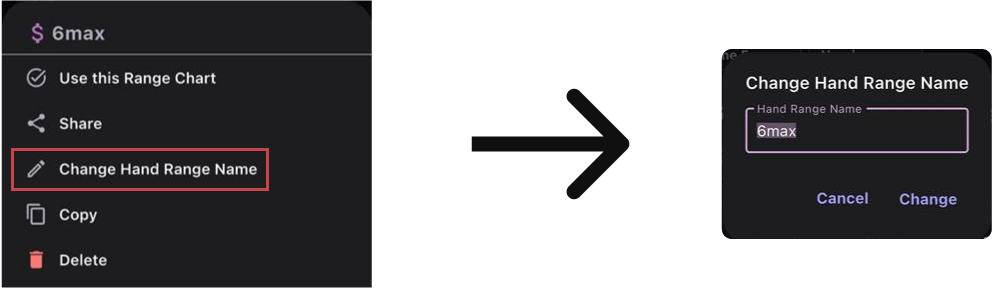 You can change the hand range name. If the name is too long, it will be displayed in abbreviated form.
You can change the hand range name. If the name is too long, it will be displayed in abbreviated form.
・ Copy
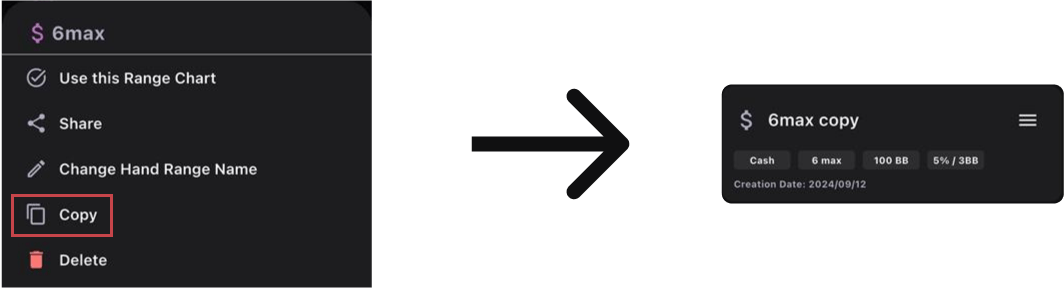
You can copy the selected range and save it as a new range. This allows you to create a custom range based on an existing one. If the data size of an NTPoker range is too large, copying may fail.
・ Delete
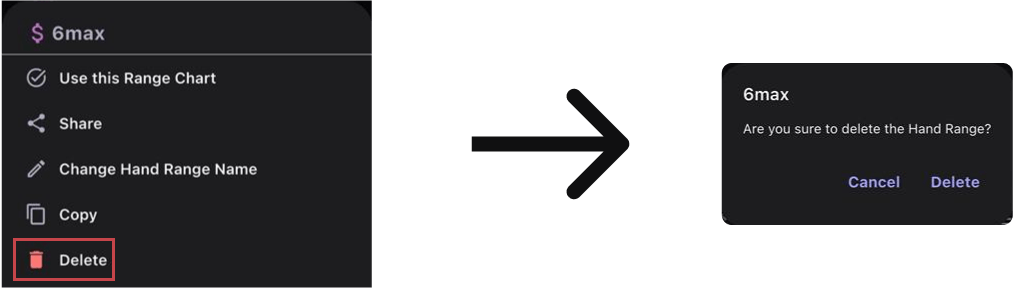
The selected range is permanently deleted. This action cannot be undone, so be sure you really want to delete. Note that NTPoker ranges cannot be deleted.
Ranges Saved in Published
・ Ranges Published in the App
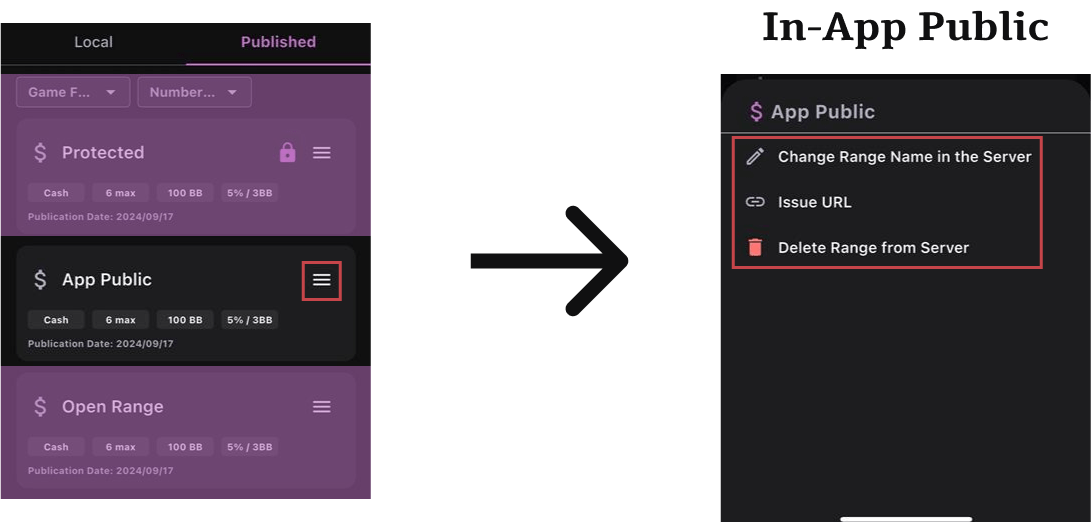
The menu for ranges published in the app is shown above.
・ Ranges Shared by Link
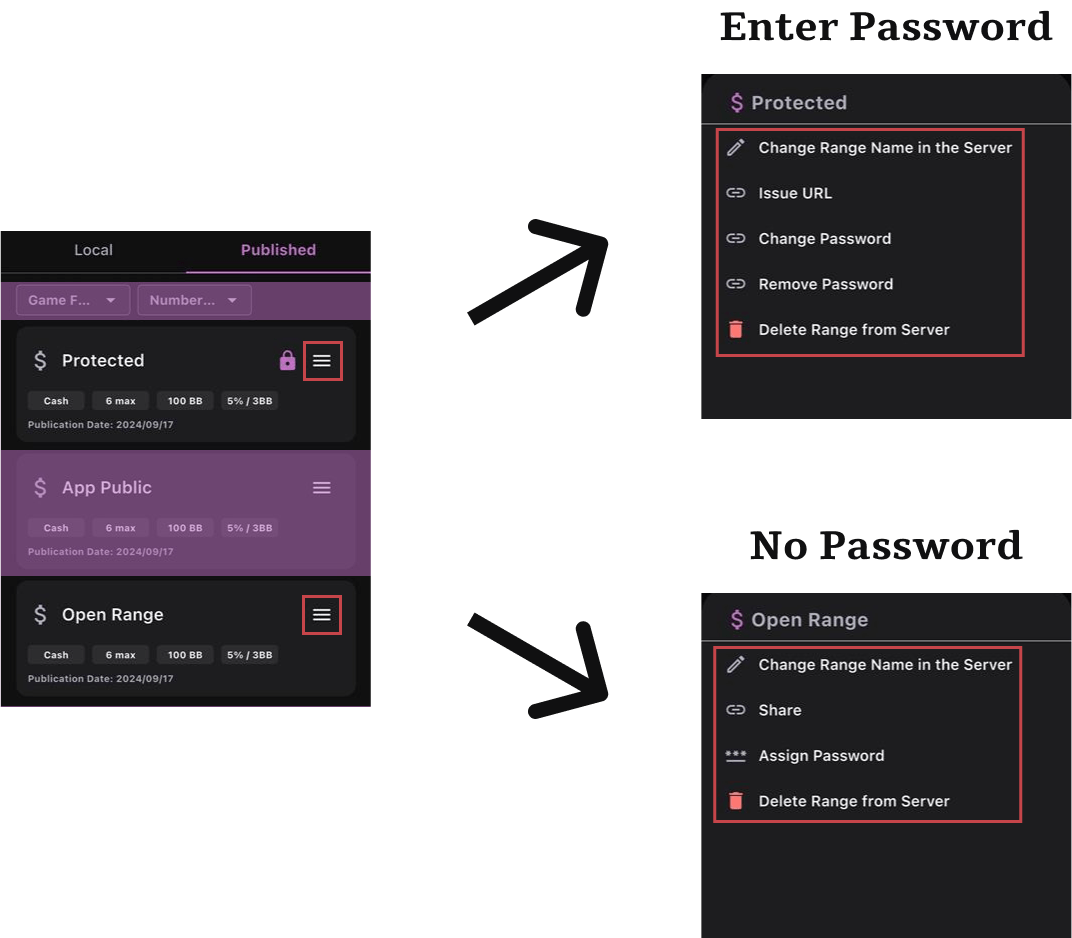
When sharing a range by link, you can set a password, and the menu items will differ depending on whether a password is set.
Even if you initially share it without a password, you can set one later. You can also change or remove a previously set password at any time.
Adding a Range

By tapping the “+” button at the bottom of the screen, you can add a new range. You can create a new range or download ranges uploaded by other users.
New Creation
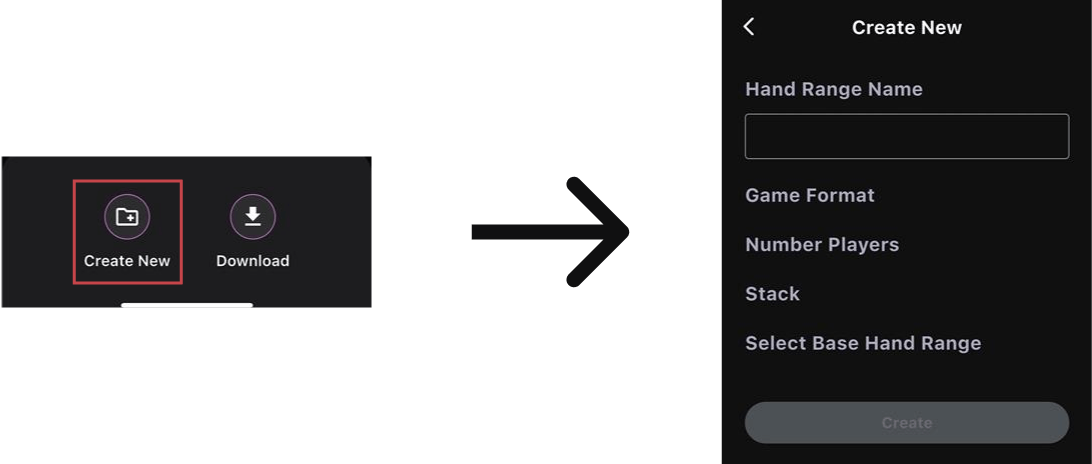
After setting the range name, select the game format, number of players, stack size, and a base range, in order. You can choose a locally saved range that matches the number of players and stack size as the base.
If you want to edit the range, please do so after creation using the edit function.
Download
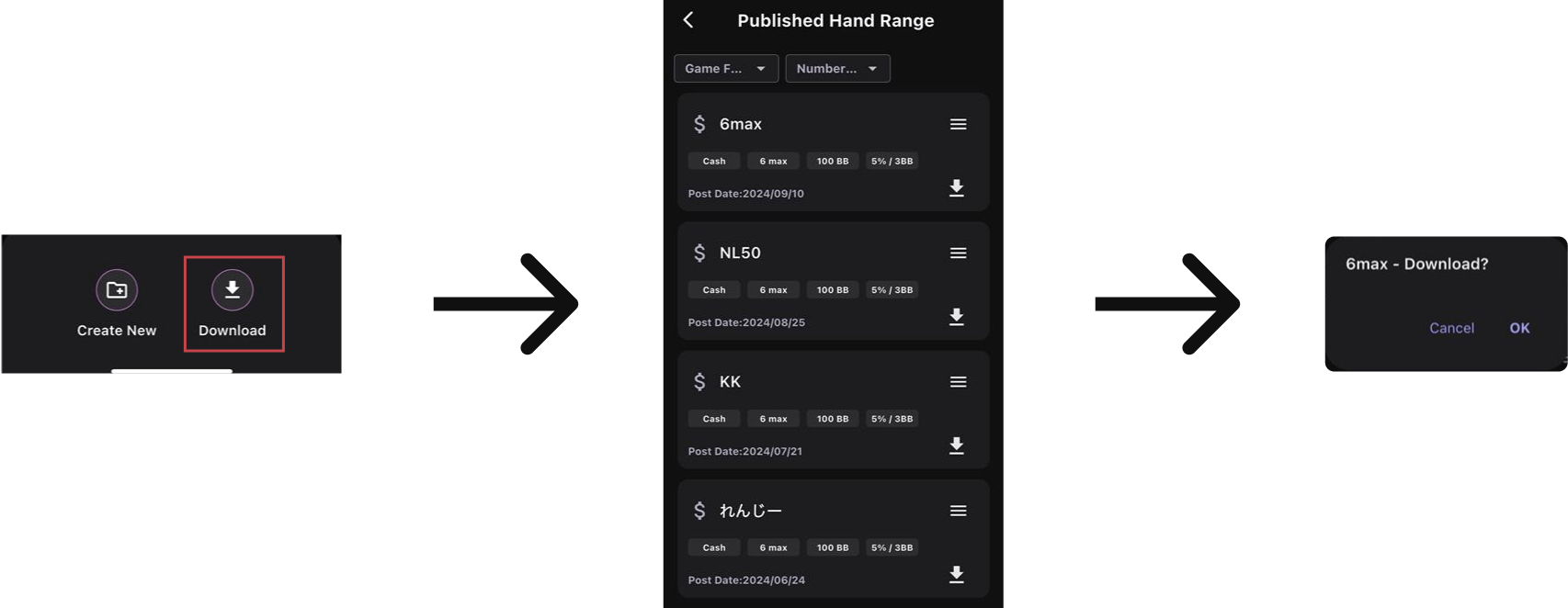
By tapping the download button, you can display a list of publicly available hand ranges. You can then save these ranges locally.